如果您刚刚购买了 Chromebook 并想了解使用笔记本电脑的基础知识,例如如何复制和粘贴 Chromebook,那么这篇文章将适合。
这一次,VCGamers 将讨论如何针对各种需求进行复制和粘贴,以及与复制和粘贴相关的其他功能,尤其是在 Chromebook 上。
另请阅读: 2023 年最佳游戏 144hz 笔记本电脑推荐,太棒了!
了解 Chromebook
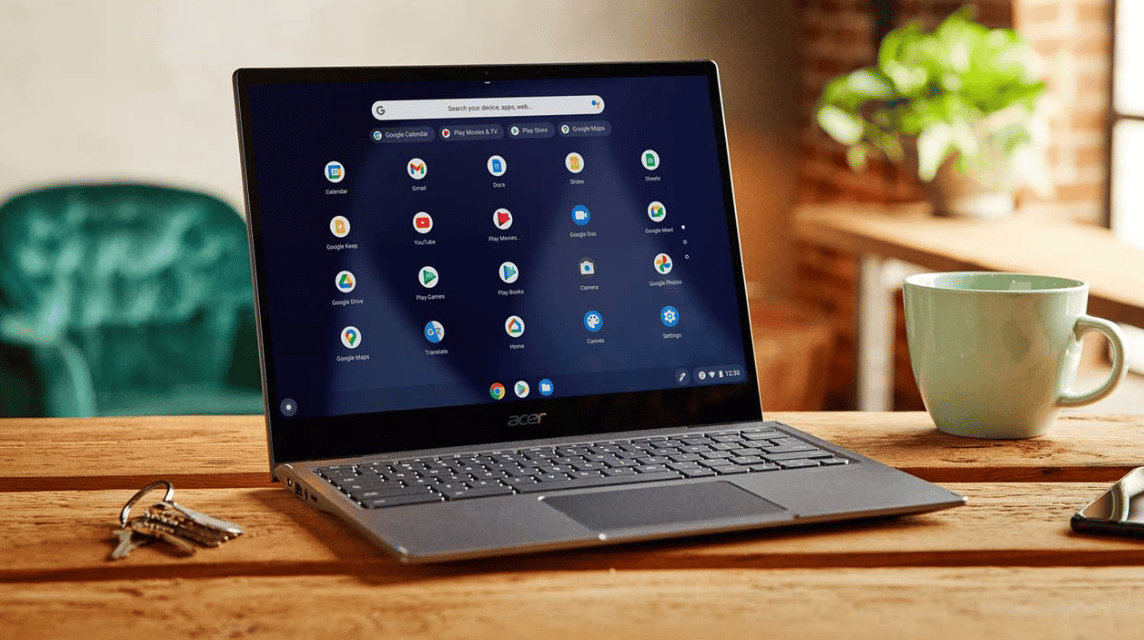
在进一步讨论如何复制和粘贴之前,让我们先谈谈什么是 Chromebook。 Chromebook 是运行 ChromeOS 操作系统的平板电脑或笔记本电脑。
最初,这款平板电脑或笔记本电脑是为使用 Google Chrome 浏览器进行日常活动的网站应用程序而设计的。
然而,现在 Chromebook 已经扩展了它们的用途,例如能够运行 机器人 和 Linux 应用程序。
Chromebook 可以离线工作。 Google Drive、Google Calendar 和 Gmail 等可用应用程序将在连接到 Internet 网络后同步。
因此,Chromebook 是倾向于依赖互联网连接的笔记本电脑或平板电脑。
然而,Chromebook 往往重量很轻,比普通笔记本电脑更小。因此,Chromebook 通常比普通笔记本电脑便宜。
$200 美元左右,您可以很容易地找到一台不错的 Chromebook。不幸的是,在这个价格下,笔记本电脑的质量通常不会很好。
如果您想获得质量更好的 Chromebook,则可以从 $400 USD 到 $500 USD 购买。
同时,如果您想要像 Chromebook 一样纤薄轻巧的 Windows 笔记本电脑,Windows 笔记本电脑的价格将高出 $700 美元左右。
另请阅读: 未来的笔记本电脑,这是华硕 Zenbook 17 折叠 OLED 规格
如何在 Chromebook 上复制和粘贴

使用 Chromebook 时的复制和粘贴与使用系统时相同 视窗.您只需要使用 Ctrl + C 键进行复制。
不仅如此,您还可以右键单击要复制的项目,然后选择“复制”菜单。当然,复制后您会想要粘贴该项目的副本。
您可以通过按Ctrl + V 来粘贴文件。此方法也与您在使用Windows 系统时需要执行的按钮相同。
除此之外,您还可以右键单击要粘贴文件副本的位置,然后选择粘贴。这就是在 Chromebook 上如何复制和粘贴,当然,在其他 Windows 设备上如何复制和粘贴也是一样的。
如果你想在你的 Chromebook 上复制和粘贴各种图片,那么你需要做的和以前一样。
使用之前的方法,即Ctrl+C复制一张图片,同时按Ctrl+V,根据需要将之前的图片粘贴到文件夹中。
另请阅读: 如何在笔记本电脑上放置 Minecraft 积木,写下来!
其他特性

复制和粘贴的另一个相关功能是当您不想使用复制源中的文本格式时。
如果您只想从初始副本复制没有任何格式的文本,则可以使用 Chromebook 上提供的功能。
此功能是先复制要粘贴的文本。但是,区别在于粘贴文本的快捷方式。
如果你想粘贴没有初始格式的文本,那么你可以使用Ctrl + Shift + V。使用快捷方式粘贴文本,你不会得到以前的文本格式。
此外,还有一个屏幕截图功能,您可以在使用 Chromebook 时使用。首先,使用可用的打印屏幕按钮复制屏幕截图。
其次,使用粘贴快捷键,即Ctrl + V。您可以将屏幕截图粘贴到各个地方,例如 电子邮件、图片编辑器等可以保存截图图片的地方。
因此,关于如何在 Chromebook 上复制和粘贴的讨论,我希望这是有用的!
满足各种游戏充值需求只在 VCGamers 数字市场 并获得仍然可用的促销。












