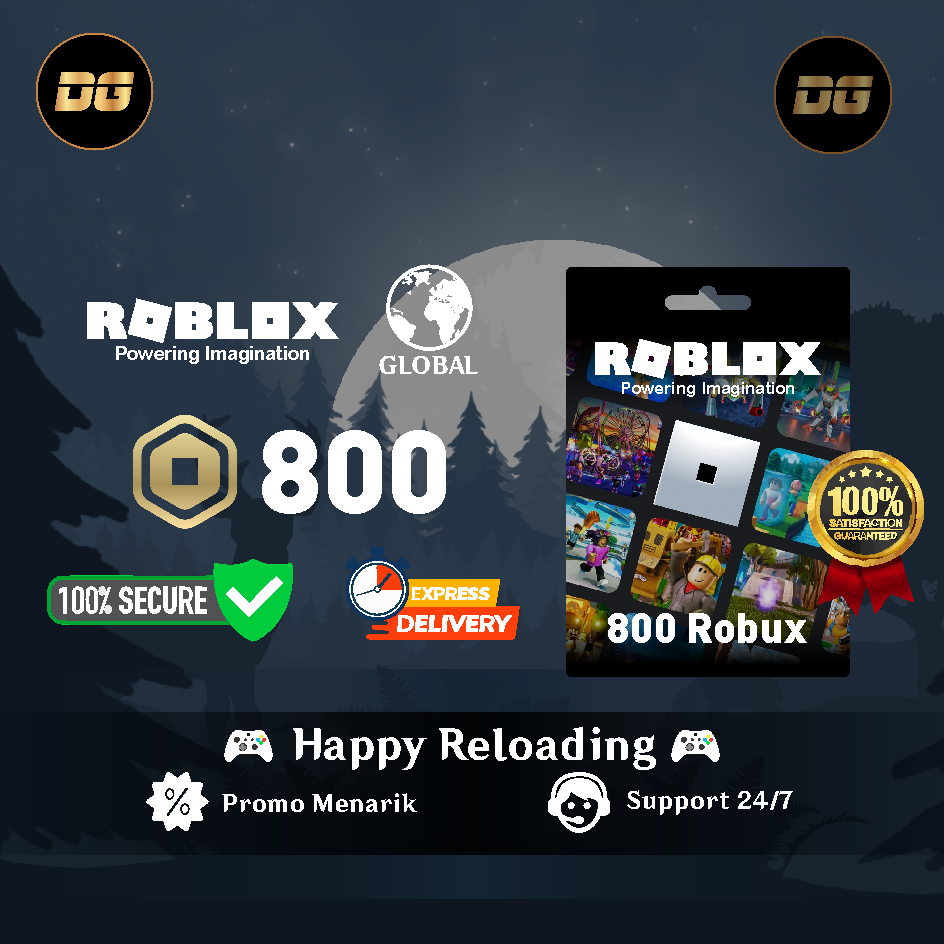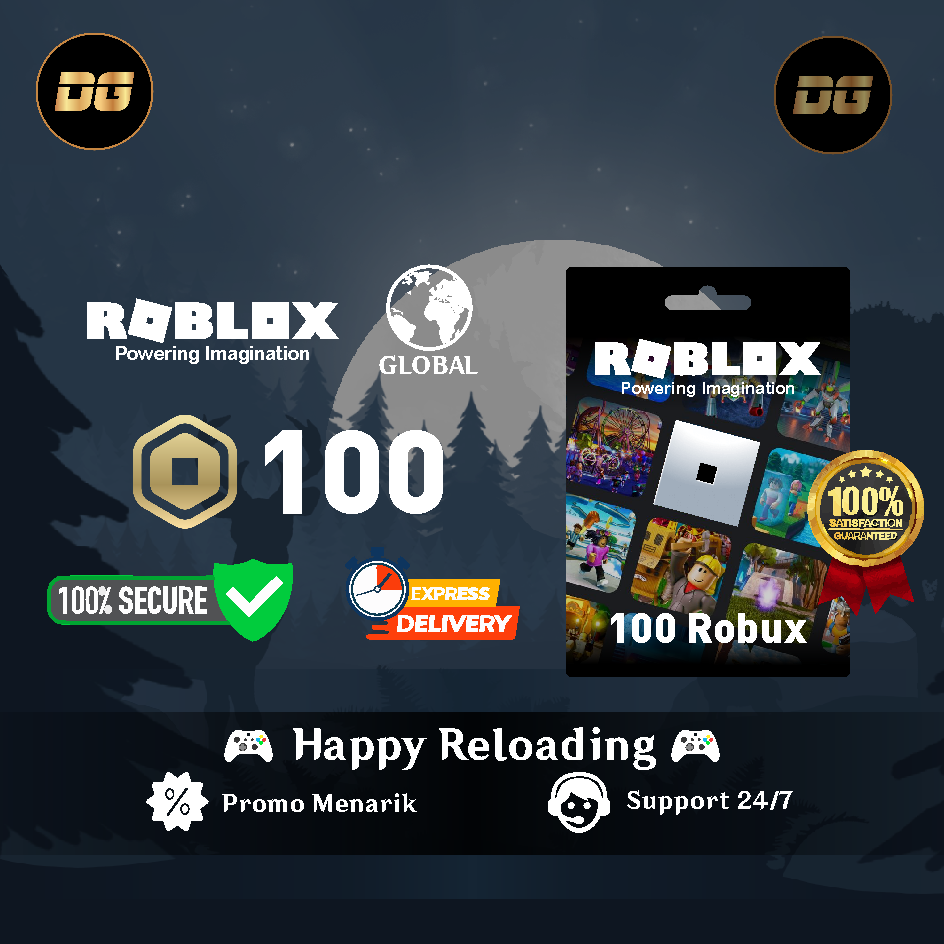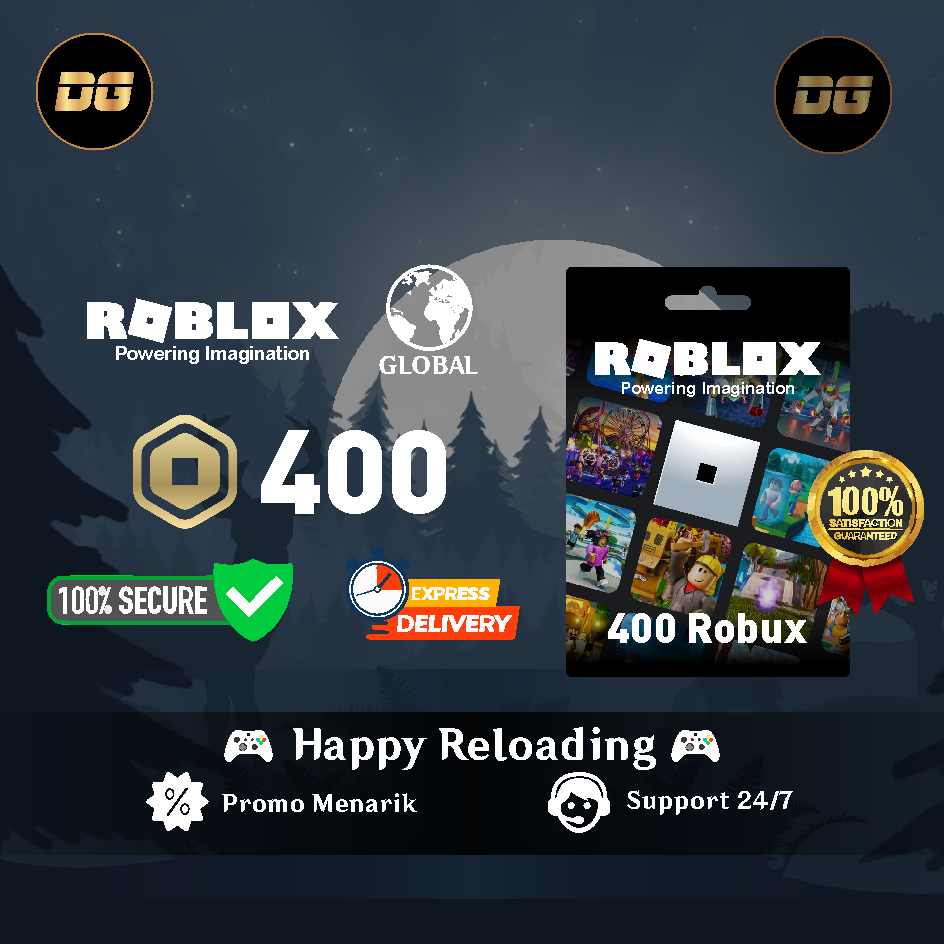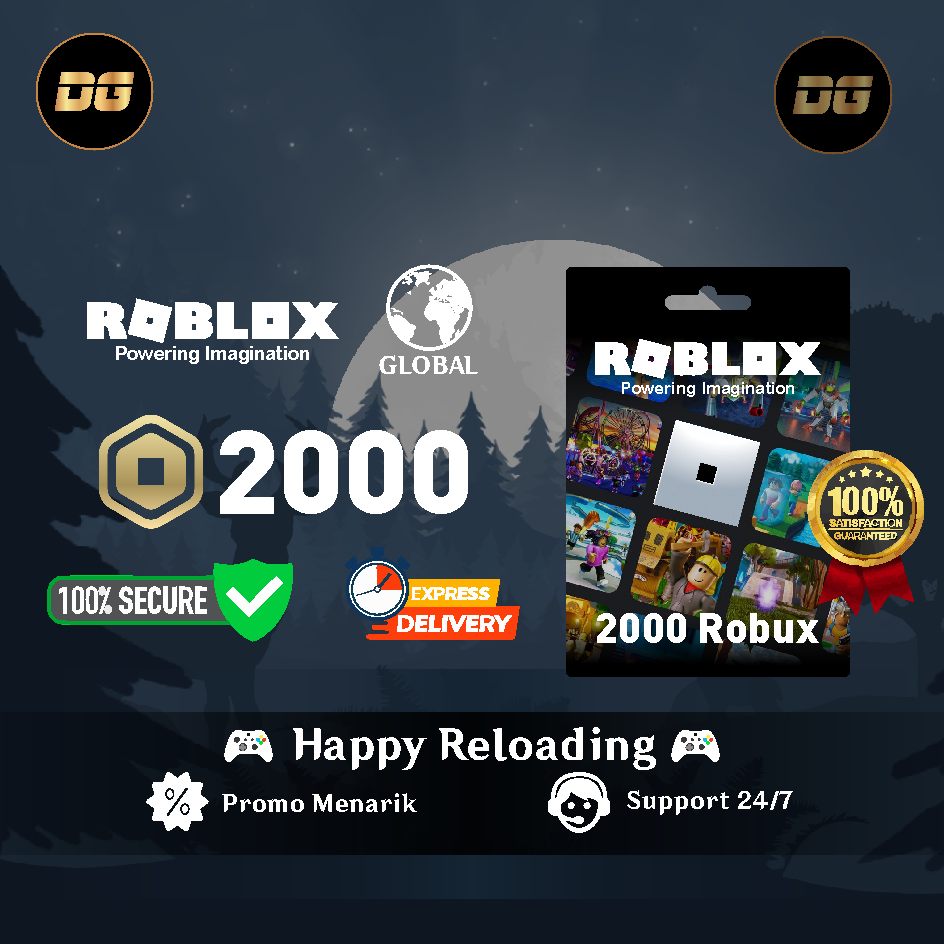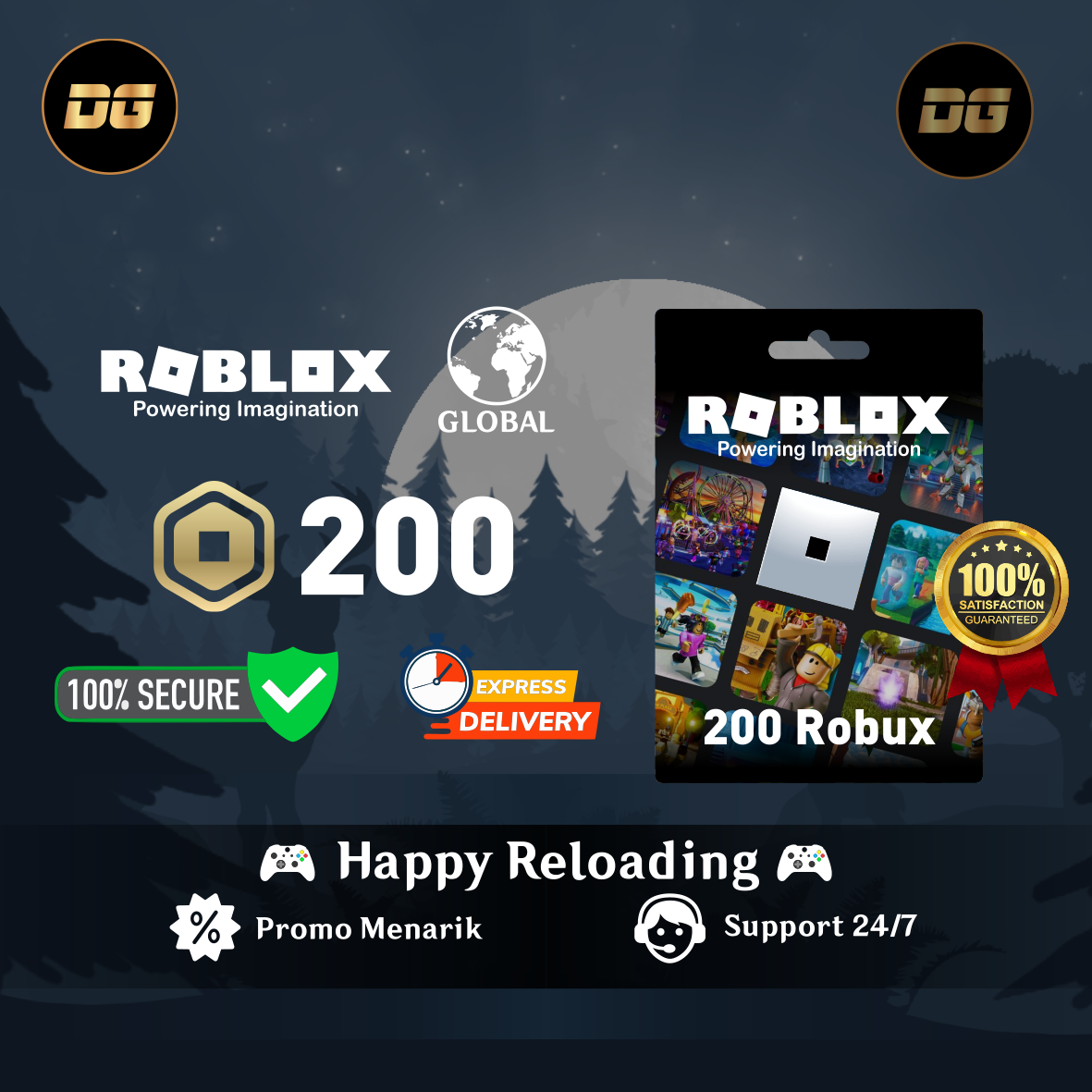Cara Membuat Server Minecraft di Windows, Mac, Linux
Kamu bisa membuat server Minecraft sendiri untuk bermain bersama teman-teman. Server ini bisa dibuat di berbagai platform, seperti Windows, Mac, dan Linux.
Nah, kali ini kita akan mengulas tentang cara membuat dan hal yang perlu diperhatikan sebelum memulainya.
Produk Roblox Termurah!
Roblox Gift card IDR 50KRobloxKumay10shopRp 55.00011%Rp 48.900800 RobuxRobloxdegamingstore
Rp 180.00018%Rp 147.000100 RobuxRobloxdegamingstore
Rp 60.00016%Rp 50.000500 Robux (Via Login)RobloxKYU TOPUP
Rp 120.00039%Rp 72.500400 RobuxRobloxdegamingstore
Rp 155.00049%Rp 79.000Roblox Gift card IDR 100KRobloxKumay10shopRp 98.0004%Rp 93.700200 RobuxRobloxHero Alive
Rp 85.00041%Rp 50.000500 RobuxRobloxHero Alive
Rp 170.00041%Rp 100.0002.000 RobuxRobloxdegamingstore
Rp 450.00018%Rp 365.000200 RobuxRobloxdegamingstore
Rp 85.00020%Rp 68.000Baca juga:
Hal yang Perlu Diperhatikan Sebelum Membuat Server Minecraft

Ada beberapa hal yang perlu kamu tahu sebelum membuatnya, berikut daftarnya:
Pengetahuan Dasar Teknis
Kamu perlu memiliki pemahaman dasar tentang penggunaan command line, konfigurasi jaringan, dan pengaturan router. Hal ini penting untuk mengelola server dengan baik, terutama jika kamu ingin membuka akses server ke pemain dari luar jaringan lokal.
Spesifikasi Komputer
Server Minecraft tidak memerlukan spesifikasi komputer yang sangat tinggi, tetapi jika kamu berencana bermain di server yang sama, pastikan komputer kamu cukup kuat untuk menangani beban kerja tersebut.
Sebaiknya gunakan komputer desktop dengan koneksi kabel ethernet yang lebih stabil dibandingkan dengan koneksi nirkabel.
Keamanan Jaringan
Jika kamu menjalankan server dari rumah, kamu akan membuka jaringan rumah kamu. Hal ini memiliki resiko pada keamanan.
Sehingga, pastikan kamu memahami implikasi dari port forwarding dan mempertimbangkan menggunakan penyedia hosting jika kamu tidak nyaman dengan risiko ini.
Baca juga: Kingdom Rush 5: Alliance Akhirnya Rilis! Apa Yang Baru?
Cara Membuat Server Minecraft di Windows

Berikut ini adalah 6 langkah pembuatan server Minecraft di Windows:
- Perbarui Java: Pastikan kamu menggunakan versi Java terbaru. Buka Control Panel, pilih Programs, dan cari Java. Klik “Update Now” jika ada pembaruan yang tersedia. Kamu juga bisa memeriksa versi Java yang terpasang dengan mengetik java -version di command prompt.
- Pilih Lokasi Server Files: Tentukan lokasi di komputer kamu di mana server Minecraft akan dijalankan. Buat folder baru untuk menyimpan file-file server, seperti di Desktop, Documents, atau folder lain yang kamu inginkan.
- Unduh dan Jalankan Server Minecraft: Unduh software server Minecraft dari situs resmi. File ini biasanya berbentuk .jar. Simpan file tersebut di folder yang sudah kamu buat. Jalankan file .jar tersebut dengan cara klik dua kali. Setelah itu, server akan membuat file konfigurasi yang perlu kamu modifikasi, seperti file eula.txt. Buka file ini dan ubah eula=false menjadi eula=true.
- Aktifkan Port Forwarding: Jika kamu ingin server bisa diakses oleh pemain di luar jaringan lokal, kamu perlu mengaktifkan port forwarding pada router kamu. Buka pengaturan router dan forward TCP port 25565 ke alamat IP lokal server.
- Mulai Server Minecraft: Buka command prompt dan arahkan ke lokasi file server. Jalankan server dengan perintah java -Xmx1024M -Xms1024M -jar [nama server file].jar nogui. Kamu bisa mengganti parameter nogui untuk menjalankan server dengan antarmuka pengguna.
- Koneksi ke Server: Pemain lain bisa bergabung ke server dengan menambahkan alamat IP server kamu di menu multiplayer Minecraft, diikuti dengan port 25565.
Baca juga: Game Roblox Paling Populer di Tahun 2024
Cara Membuat Server Minecraft di Mac

Berikut ini adalah 6 langkah pembuatan server Minecraft di Mac:
- Periksa Instalasi Java: Mac biasanya sudah dilengkapi dengan Java secara default. Jika kamu menggunakan versi OS X yang lebih lama, kamu mungkin perlu mengunduh Java versi lama dari situs Apple.
- Pilih Lokasi Server Files: Buat folder baru di lokasi yang kamu pilih, misalnya di Desktop, untuk menyimpan file server Minecraft.
- Unduh Software Server Minecraft: Unduh file .jar server Minecraft dari situs resmi. Simpan file tersebut di folder yang sudah kamu buat. Buka TextEdit dan ubah formatnya menjadi plain text, kemudian masukkan skrip berikut:
bash#!/bin/bash
cd “$(dirname “$0″)”
exec java -Xms1G -Xmx1G -jar [nama server file].jar nogui
Simpan file ini dengan nama start.command di folder yang sama. Buka Terminal, dan jalankan perintah chmod a+x diikuti dengan drag-and-drop file start.command ke jendela Terminal, lalu tekan Enter.
- Aktifkan Port Forwarding: Seperti di Windows, kamu perlu mengaktifkan port forwarding pada router untuk membuka akses server ke pemain dari luar jaringan lokal. Gunakan port TCP 25565.
- Mulai Server Minecraft: Jalankan file start.command yang sudah kamu buat. Terminal akan terbuka dan server akan mulai berjalan. Kamu bisa mengundang pemain lain dengan memberikan alamat IP lokal atau eksternal kamu.
Baca juga: Cara Unblock Seseorang di Roblox dengan mudah
Cara Membuat Server Minecraft di Linux

Berikut ini adalah 6 langkah pembuatan server Minecraft di Linux:
- Instal Java: Hubungkan ke host Linux kamu menggunakan SSH. Masuk sebagai root dan jalankan perintah apt-get install openjdk-7-jdk untuk menginstal Java. Verifikasi instalasi dengan mengetik java -version.
- Buat Direktori Server: Buat direktori baru untuk server Minecraft dengan perintah mkdir minecraft, kemudian masuk ke direktori tersebut dengan cd minecraft.
- Unduh File Server Minecraft: Jalankan perintah wget -O minecraft_server.jar [URL file server] untuk mengunduh file server Minecraft ke direktori yang baru dibuat. Kamu bisa menggunakan screen untuk menjalankan server sehingga tetap berjalan meskipun kamu keluar dari SSH.
- Mulai Server Minecraft: Jalankan server dengan perintah java -Xmx512M -Xms512M -jar minecraft_server.jar nogui. Sesuaikan alokasi memori sesuai kebutuhan.
- Konfigurasi Server: Ubah file server.properties dan pastikan enable-query=true. Simpan perubahan dan restart server. Kamu bisa mengecek status server dengan memasukkan alamat IP ke Minecraft Server Status Checker.
Baca juga:
Membuat server Minecraft sendiri bisa menjadi pengalaman yang sangat menyenangkan, terutama jika kamu ingin bermain bersama teman-teman di dunia yang kamu kendalikan sepenuhnya.
Dengan mengikuti panduan ini, kamu bisa membuat server Minecraft di Windows, Mac, atau Linux. Pastikan untuk selalu memperhatikan keamanan jaringan dan melakukan pembaruan yang diperlukan untuk menjaga server kamu tetap berjalan dengan lancar.
Jangan lupa, Top Up Minecraft murah dan cepat di VCGamers Marketplace!