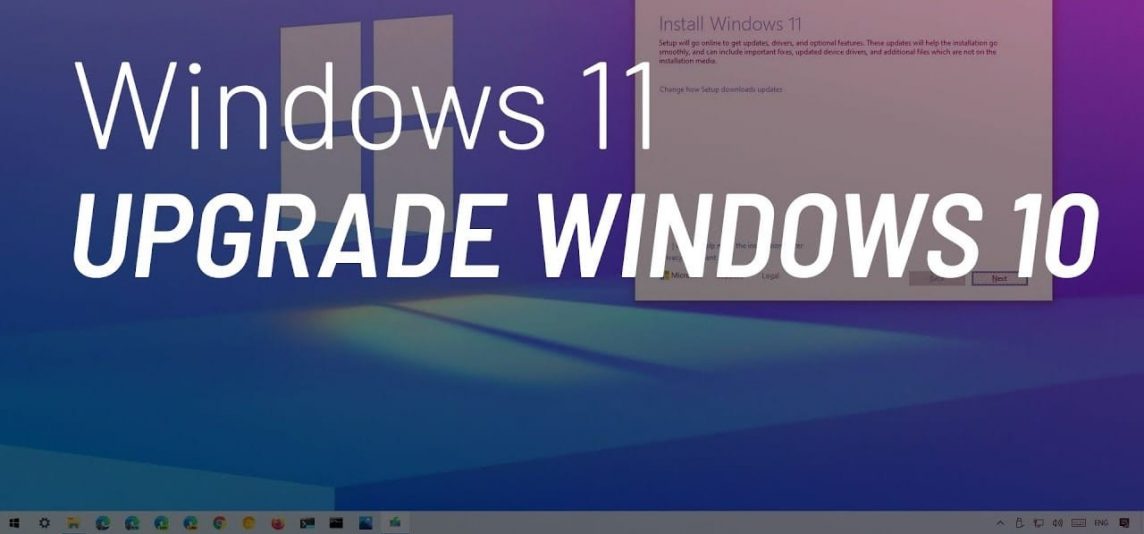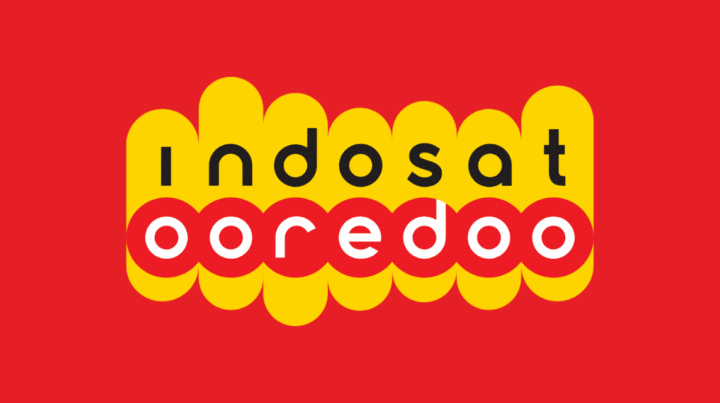Hola Vicigers! すでに の上 あなたが知っているかどうか Windows 11 の存在について、Microsoft は最近公式に発表しましたか?誰がここに誰が それはなくなった 楽しみにお待ちしております」味‘ アップグレード Windows 11 を使用しているシステム? アイツ、 待つ 前, お願いします.ベータ段階に入り、Release Preview で正式に公開される前に合格しなければならない一連の Windows 11 試用版に加えて、6 月 28 日に Windows 11 が Windows Insider Dev Channel コミュニティにリリースされることも報告されました。 . 2021 年 10 月後半になって初めて、Windows 11 が段階的にリリースされ、正式に使用可能になると伝えられています。
に-アップグレード システムから Windows 11 への更新は、Windows 10 の更新プログラムを受け取る場合と同様に、Windows Update を介して行われます。マイクロソフトは、オファーを発表しました アップグレード この Windows 10 の無料ダウンロードは 12 月 31 日に終了します。として クイックリマインダー、レドモンドの巨人はもともとこの「抜け穴」を導入して、支援技術のユーザーが最新バージョンの Windows 10 を無料でインストールできるようにしました。
すべての Windows ユーザーがこの領域を利用して、アップグレード Windows 11 に無料でアップグレードできます。もちろん、Microsoft はこの事実を最初から認識しており、それを利用して、より多くのユーザーに最新バージョンの Windows 10 をインストールするよう説得したと言う人もいます。しかし、2022 年にはどうなるでしょうか。無料アップグレードの提供は本当に有効期限が切れますか? その前に注意すべき点がいくつかあります アップグレード システムはい、ここでチュートリアルに関する情報を提示します 'それを上げます' Windows 10 から Windows 11 へのシステム、 これをチェックしてみましょう!
PC修復ツールの復元
さまざまな PC の問題を解決するには、Restoro PC 修復ツールをお勧めします。 ソフトウェア 一般的なコンピューター エラーを修正し、PC を損失から保護します。 ファイル, マルウェア、 失敗 ハードウェア、PC を最適化して最大のパフォーマンスを実現します。 PC の問題の修正とウイルスの除去は、3 つの簡単な手順で実行できるようになりました。
- ダウンロード PC修復ツールの復元 特許取得済みの技術を搭載しています(特許取得可能 ここ).
- クリック スキャン開始 男性用-走査 これらはすべて PC に問題を引き起こします。
- クリック 全て直す コンピューターのセキュリティとパフォーマンスに影響を与える問題を修正します。
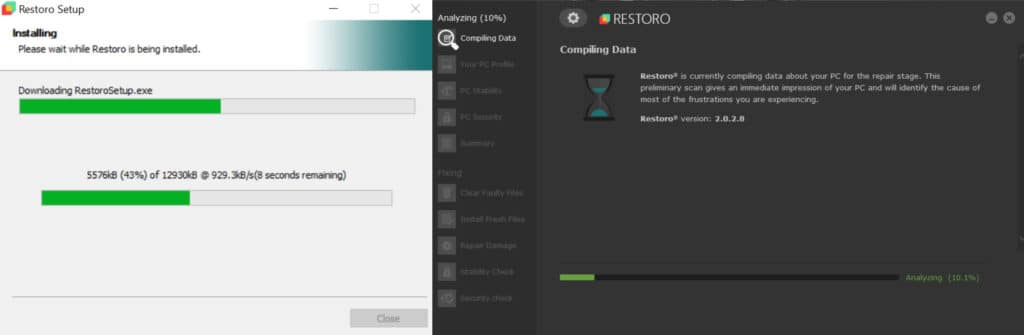
2021年、まだ無料で入手できますよね?
短い答えはイエスです。 Windows ユーザーは引き続きアップグレード $119 を発行せずにシステムを Windows 10 に移行します。ページ 支援技術のアップグレード まだそこにあり、完全に機能しています。ただし、問題は、マイクロソフトが当初、このオファーは 2018 年 1 月 16 日に終了すると述べていたことです。
支援技術を使用している場合は、Windows 10 に無料でアップグレードできます。これは、Microsoft がこれらの技術を使用するユーザーのために Windows 10 エクスペリエンスを改善するための努力を続けているためです。 2018 年 1 月 16 日に終了する前に、このオファーを利用してください。しかし、何らかの理由で、これが真実であると誰も信じていません。オファー アップグレード 最初の景品は 2016 年 7 月 29 日に、次に 2017 年 12 月末に、次に 2018 年 1 月 16 日に期限切れになります。実際には、 アップグレード 常に無料。 今、、2021年、そして 支援技術のアップグレード それらはまだ利用可能ですので、それが続く間オファーを利用してください.
Windows 8.1 または Windows 7 キーを使用して Windows 10 をアクティベートしてみてください!
Windows の正規のコピーを入手できない場合は、入手できるようにしておくことをお勧めします。 プロダクションキー 後で Windows 10 をアクティブ化するために必要になる可能性があるためです。 プロダクションキー NirSoft の ProduKey ソフトウェアを使用して、PC のプロダクト キーを取得できます。
あなたが得た後 プロダクションキー 君たち、 ノート 大丈夫無事。それが完了したら、次のステップは、何か問題が発生した場合に備えてファイルをバックアップすることです.バックアップして入手したら プロダクションキー、開始できますアップグレード Windows 10に。次の手順に従って実行できます。
- ダウンロードして 走る メディア作成ツール アプリケーション。このソフトウェアを入手できます ここ.
- 利用規約に同意してオプションを選択する この PC を今すぐアップグレードする.
- 次に、重要な更新をダウンロードするよう求められます。通常はダウンロードをお勧めしますが、お急ぎの場合はこちらをお選びください。 今じゃない。今はだめなの.
- Windows が PC を構成し、必要に応じてシステムを更新します。
- の指示に従ってください 画面 その言葉が現れるまで インストール準備完了画面.次に、クリックします クリック 残すものを変える.
- これで、3 つのオプションから選択できます。オプションをクリックすることをお勧めします 個人用ファイルとアプリを保持する.ただし、選択することもできます なし 以前の Windows インストールを完全に削除する場合。
- 今、あなたがしなければならないのは、上の指示に従うだけです 画面 プロセスを完了する アップグレード.
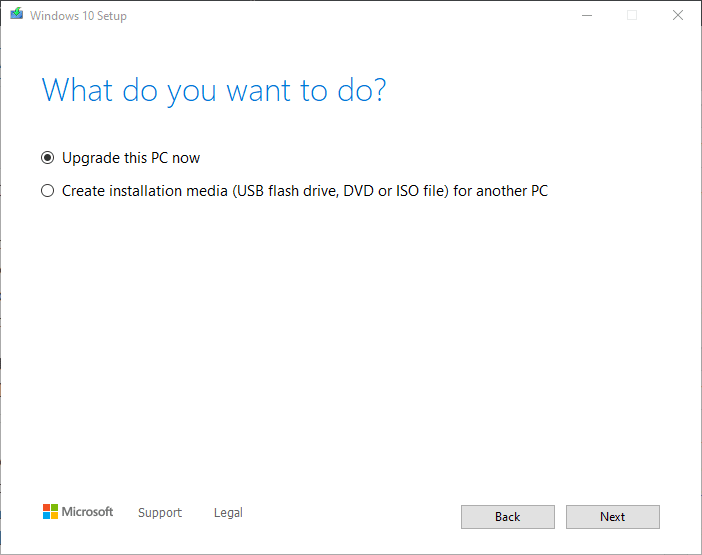
ステップ番号 2 の表示オプション
上記のプロセスを完了したら、Windows 10 を起動して実行する必要があります. すべてが正常であることを確認するには、Windows のインストールが有効になっているかどうかを確認してください.それ以外の場合は、使用 プロダクションキー Windows 8.1 または 7 をアクティブ化します。
別の代替手段として、次のことができます インストールメディアを作成する 代わりに使用します。これを行うには、次の手順を実行します。
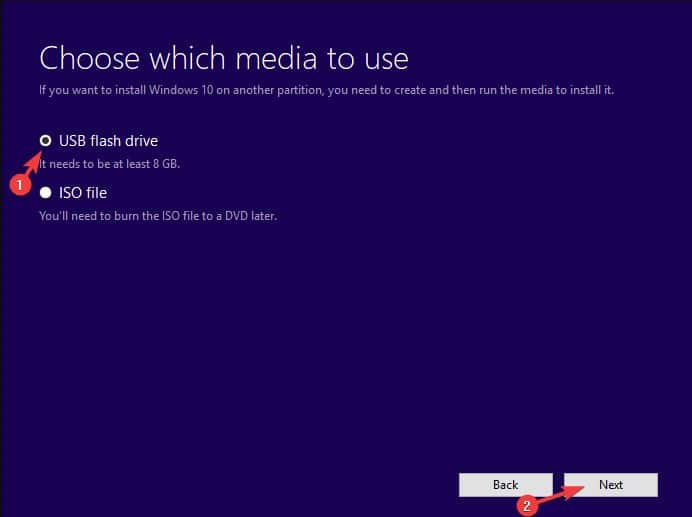
- 走る Windows Media の作成 ツール
- 選択肢一つを選択してください 別の PC 用のインストール メディア (USB フラッシュ ドライブ、DVD、または ISO ファイル) を作成する 次にクリック 次.
- 必ずオプションを選択してください この PC に推奨されるオプションを使用する.独自の言語、エディションなどを構成したい場合は、大歓迎です チェックを外す.
- USB を確認してください。 フラッシュドライブ PCにも接続されている場合は、それを選択します ドライブ から リスト 利用可能です。次のクリック 次.
- プロセス アップグレード 始めました。
プロセス全体が完了したら、次のことができます。リブート USB フラッシュ ドライブから Windows のインストールを再試行します。必ずご利用ください プロダクションキー インストール プロセス中の Windows 7 または 8.1。