iPhoneでホットスポットを簡単にアクティブ化する方法
ホットスポットは、HP を含む今日のすべてのスマートフォンにとって非常に重要な機能となっています。 iPhone.
この機能を使用すると、携帯電話などの他のガジェットデバイスでさまざまなインターネット接続を使用できるため、 ラップトップ、タブなど。
ホットスポットを有効にしたいが簡単な方法がわからない iPhone ユーザーは、この記事を読む必要があります。
ここではiPhoneホットスポットを簡単にアクティブ化する方法を共有するからです。さあ、見てください!
また読む:
iPhoneでホットスポットを簡単にアクティブ化する方法

インスタント ホットスポットと呼ばれる機能を使用して、iPhone から他のデバイスとインターネット接続を共有できます。
インスタント ホットスポット iPhone デバイスのパーソナル ホットスポットを使用し、他のガジェット デバイスが Wi-Fi ネットワークからインターネットにアクセスできない場合に便利です。
他のデバイスをパーソナル ホットスポットに接続するには、いくつかの方法があります。
- Wi-Fi設定経由で他のデバイスをiPhoneに接続します。
- 両方のデバイスを Bluetooth® でペアリングします。
- 他のデバイスをケーブルで iPhone に接続します。
iPhone のパーソナルホットスポットを他の iPhone、iPad、Mac、Windows デバイスなどと共有できます。
実行する前に、次の点に必ず注意してください。
- どちらのデバイスも Wi-Fi と Bluetooth がオンになっています。
- デバイス間の距離は 30 フィート (10 メートル) 以内です。
- どちらのデバイスもインスタント ホットスポットの最小システム要件を満たしています。
個人用ホットスポットを他の Apple デバイスと共有する場合、両方のデバイスで同じ Apple アカウントにサインインすると、接続が速くなります。
iPhone でパーソナルホットスポットを設定する

iPhone では、[設定] > [個人用ホットスポット] に移動し、[他のユーザーの参加を許可] をタップします。
必要に応じて、Wi-Fi パスワードを変更できます。 Wi-Fi ネットワーク名はデバイス名であり、[設定] > [一般] > [バージョン情報] で変更できます。
iPhone で 2 つの SIM を使用するように設定している場合、パーソナル ホットスポットは、セルラー データ用に選択した回線を使用します。
Wi-Fi を使用してパーソナル ホットスポットに接続する
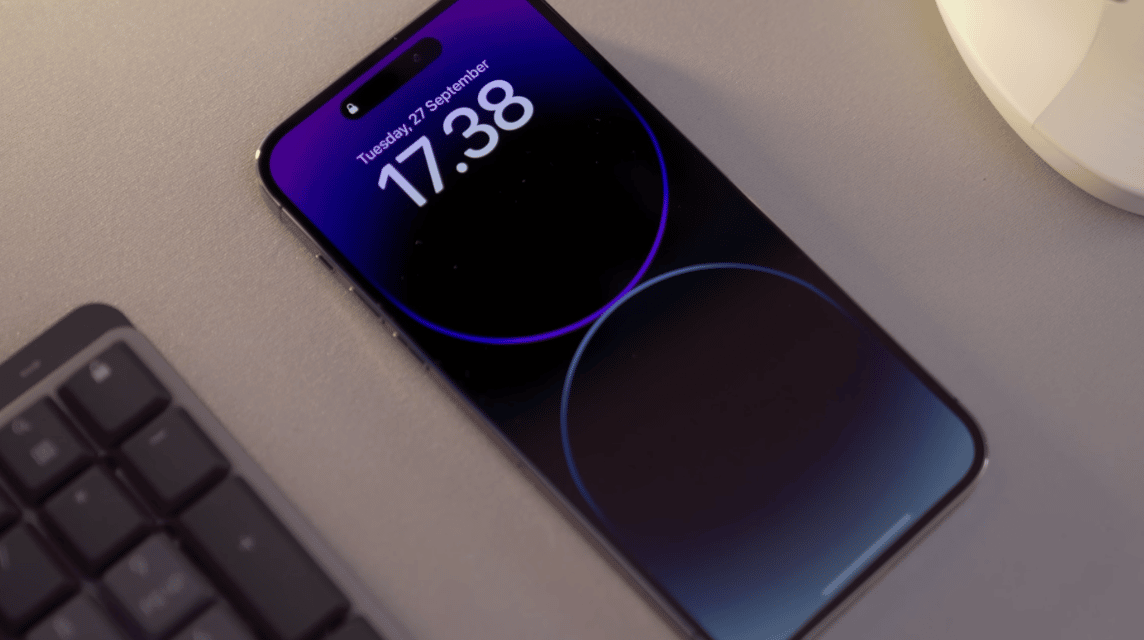
Wi-Fi 設定を使用して、他のデバイスを iPhone のパーソナルホットスポットに接続できます。
他の iPhone、iPad、Mac、Windows デバイス、および Wi-Fi ネットワークに接続できるその他の多くのデバイスに接続できるデバイス。
- iPhone のパーソナル ホットスポットに接続するデバイス上で、次のいずれかの操作を行います。
- Touch ID を搭載した iPhone の場合: 右上端から下にスワイプしてコントロール センターを開きます。信号ロゴをタップして Wi-Fi をオンにし、iPhone を選択します。
- Face ID を搭載した iPhone の場合: 下から上にスワイプしてコントロール センターを開きます。信号ロゴをタップして Wi-Fi をオンにし、iPhone を選択します。
- iPad の場合: 右上端から下にスワイプしてコントロール センターを開きます。信号ロゴをタップして Wi-Fi をオンにし、iPhone を選択します。
- Mac の場合;メニューバーの信号ロゴをクリックし、「iPhone」を選択します。
- Personal Hotspot で設定したパスワードを入力して接続します。別の Apple デバイスを接続し、両方のデバイスで同じ Apple アカウントにサインインしている場合は、パスワードを入力する必要はありません。
ホットスポットを使用していないときは、バッテリー電力を節約するために接続が自動的に切断されます。
Bluetooth を使用してパーソナル ホットスポットに接続する

Mac デバイスや ウィンドウズ Wi-Fi の代わりに Bluetooth を使用して iPhone のパーソナルホットスポットに接続します。両方のデバイスで Bluetooth がオンになっている必要があります。
- の上 マックをクリックし、アップル メニュー > システム設定を選択し、サイドバーの Bluetooth をクリックします。
- iPhone で、[設定] > [Bluetooth] に移動して、Bluetooth を検出可能にします。
Bluetooth 経由で接続すると、Mac は iPhone デバイスのセルラー接続を使用できるようになります。
USB ケーブルを使用してパーソナル ホットスポットに接続する

iPhone に付属の USB ケーブル (または iPhone やその他のデバイスのポートに適合する別のケーブル) を使用して、Mac または Windows デバイスを iPhone のパーソナル ホットスポットに接続できます。
ケーブルで接続すると、Mac または Windows デバイスは iPhone デバイスのセルラー接続を使用できるようになります。
また読む:
以上が、iPhone でホットスポットを簡単に有効にする方法です。
さあ、お気に入りのゲームをすぐに、そして安くチャージしてください。 VCGamers マーケットプレイス!













