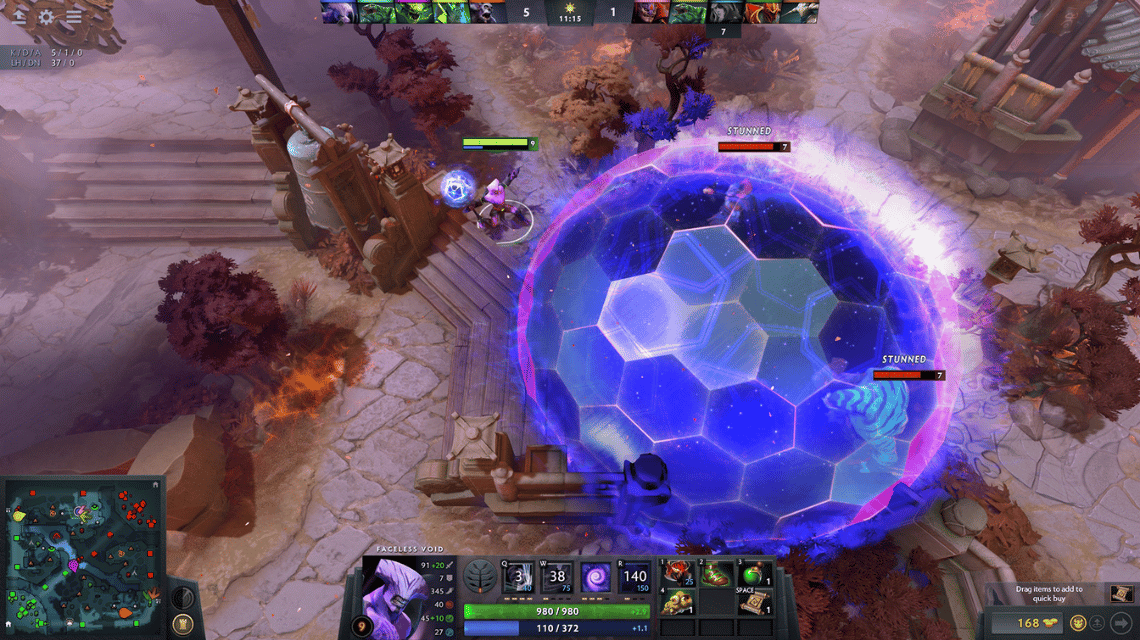増やす方法を探しているなら FPS ゲームで?それはあなたが正しい場所に来たことを意味します!今回は、プレイ中にFPSを高く保ち、スムーズに実行するためのいくつかの方法を著者がお伝えしたいと思います!
どのように興味がありますか?以下をチェックしてください!
また読む: Dota 2 FPS を向上させ、200 FPS を破る方法!
ゲームにおける FPS
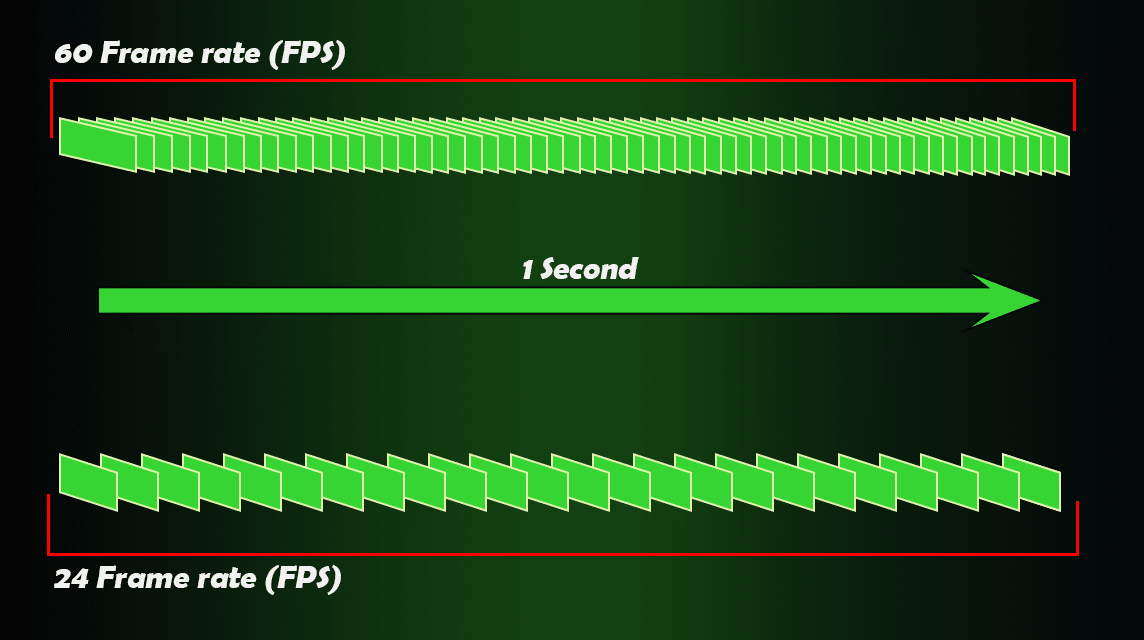
FPS または 1 秒あたりのフレーム レートは、フレーム形式の表示単位の用語です。簡単な言語で、1 秒ごとに (フレームの形で) 画像を表示します。
上の写真には、FPSのイラストがあります。ゲームをプレイしていて、キャラクターが歩いていると想像してみてください。ミリ秒ごとに、ゲームはフレームまたは画像をレンダリングします。
すべてのフレームを組み合わせると、キャラクターが歩いているように見えます。
しかし、動きをより滑らかでリアルにするために、エンジンは ラップトップ/パソコン より多くのフレームをレンダリングする必要があります。フレームが多いほど良い。反面、ほんの少しだと壊れたように見えてしまいます。
FPSゲームを増やす方法
FPS とは何かを理解したら、ゲームで FPS を向上させるいくつかの方法を説明します。著者は、すぐに実践できる 6 つの普遍的な方法を見つけました。
以下を参照してください。
ラップトップ/PC のゲーム機能を確認する
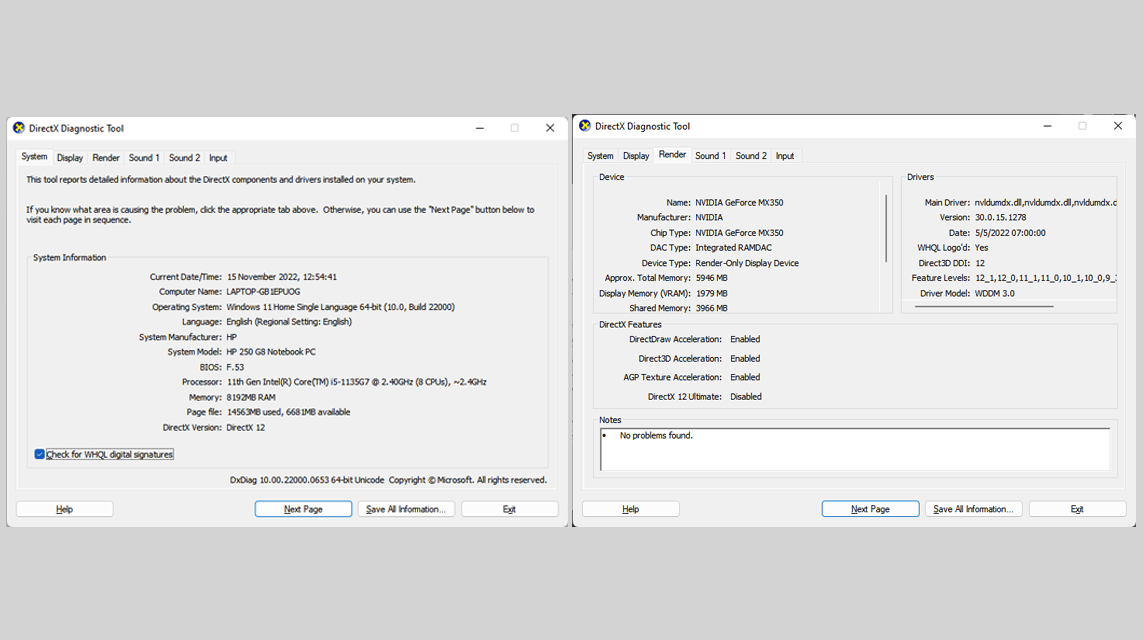
これは必須です。ラップトップ/PC ハードウェアは、ゲームの FPS 速度に大きく影響します。実行中のプログラムがより多くのリソースを必要とする場合、マシンの作業を高速化することは非常に困難です。
確認するには、2 つの方法があります。最初の方法は、それらを手動で比較することです。ゲームの場合は、ダウンロードした場所で確認できます (例: 蒸気, エピック ゲームズ) またはインターネットから。
一方、ラップトップ/PC の機能は次の方法で確認できます。
- Windows ロゴ + R (実行へのショートカット) を押します。
- 「dxdiag」と入力し、Enter キーを押します。
そこでは、ラップトップ/PC の容量を確認できます。 プロセッサ, 羊、ハードディスクから GPU へ。
または、2 番目の方法は、インターネットから Web サイトを使用することです。ライターがよく使う systemrequirementslab.com.ラップトップ/PC の容量を検出できるように、ファイルをダウンロードするように求められます。
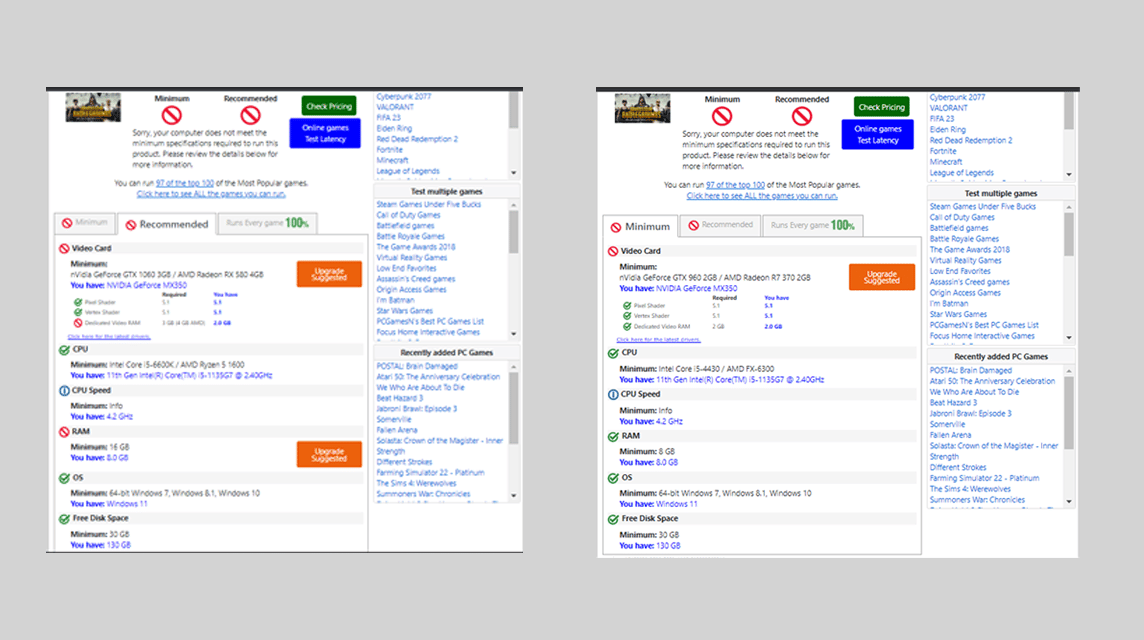
ダウンロード後、ダウンロードまたはプレイするゲームを選択できます。後で Web サイトに、お使いのラップトップ/PC が推奨要件の最小要件を満たしているかどうかが表示されます。
たとえば、作成者は Players Unknown Battle Ground (PUBG) ラップトップで。上の写真を見ると、著者のラップトップのすべてが最小要件を満たしているわけではないことがわかります。
実際、作者はまだプレイできますが、ラップトップにとっては問題になります。ライターが取得する FPS は確かに小さく、ラップトップが非常に熱くなります。
ゲームの FPS を上げる方法 - ラップトップ/PC を再起動する
これは、ラップトップ/PC をめったに再起動またはシャットダウンしないユーザーにとって重要なステップです。再起動とシャットダウンは、ラップトップ/PC の休止状態です。すべてのアプリケーションを停止し、ハードウェアを冷却します。
スリープまたは休止状態を頻繁に選択する場合、ラップトップ/PC は実際にはまだ動作しています。これにより、特に重いゲームをプレイして追加する場合は、仕事が非常に難しくなります.
したがって、高い FPS でゲームをプレイしたい場合は、ハードウェアの状態も維持する必要があります。
ゲームの FPS を上げる方法 - ゲームとは別に実行されるアプリケーションをオフにする
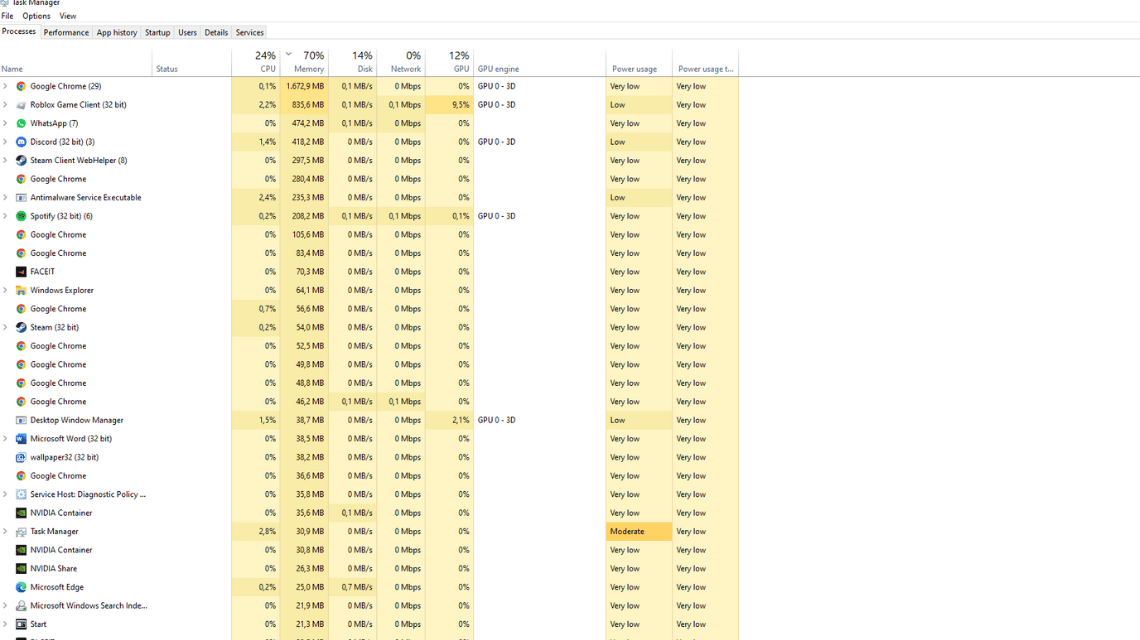
ラップトップ/PC を再起動またはオフにすると、実際に実行中のアプリケーションを閉じることができます。しかし、時々、自動的に開くアプリケーションがあります。
アプリケーションの 1 つは、 不和.著者は、PC/ラップトップの電源を入れるとすぐに Discord が開くようにする設定があることを発見しました。実際、Discord は大量の RAM を消費します。
他のアプリケーションを強制終了する強力な方法の 1 つは、タスク マネージャーを開くことです。手順は次のとおりです。
- キーボードで Ctrl+Alt+Delete を押します
- 「タスクマネージャー」を選択
上の写真のように、実行中のアプリケーションのリストと、それらが使用している CPU と RAM の量が表示されます。アプリケーションをクリックしてから、右下隅にある「タスクの終了」を押すと、停止できます。
ラップトップ/PC の設定が最高のパフォーマンスになるようにする
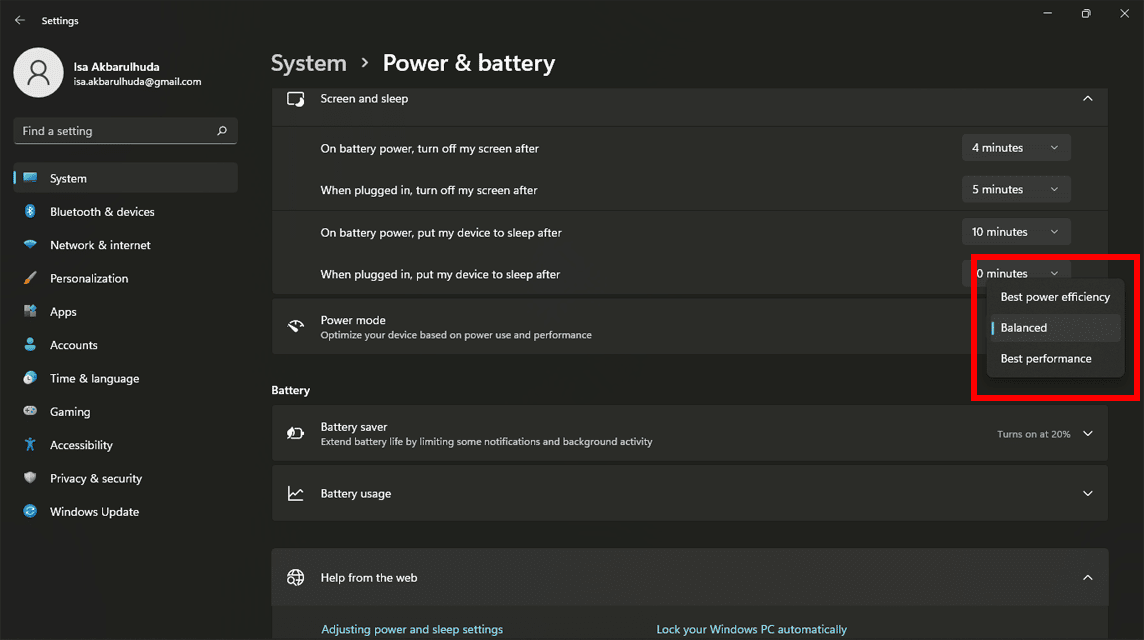
一部のラップトップ/PC には、最高のパフォーマンス設定があります。次の方法で見つけることができます。
- Windows の設定に移動します
- 「システム」を選択
- 電力モード オプションを探して、「最高のパフォーマンス」に変更します。
しかし、長所と短所があります。長所は、最高のパフォーマンス設定を使用すると、ラップトップ/PC がそのすべての機能を最大化するかのように最高のパフォーマンスを発揮することです。しかし、短所は、頻繁に使用しすぎると、ラップトップ / PC が長持ちしなくなる可能性があることです。
したがって、作成者は、ベスト パフォーマンス オプションをあまり頻繁に使用しないか、プレイ中にのみ使用することをお勧めします。
グラフィック カードを最高のパフォーマンスに設定する
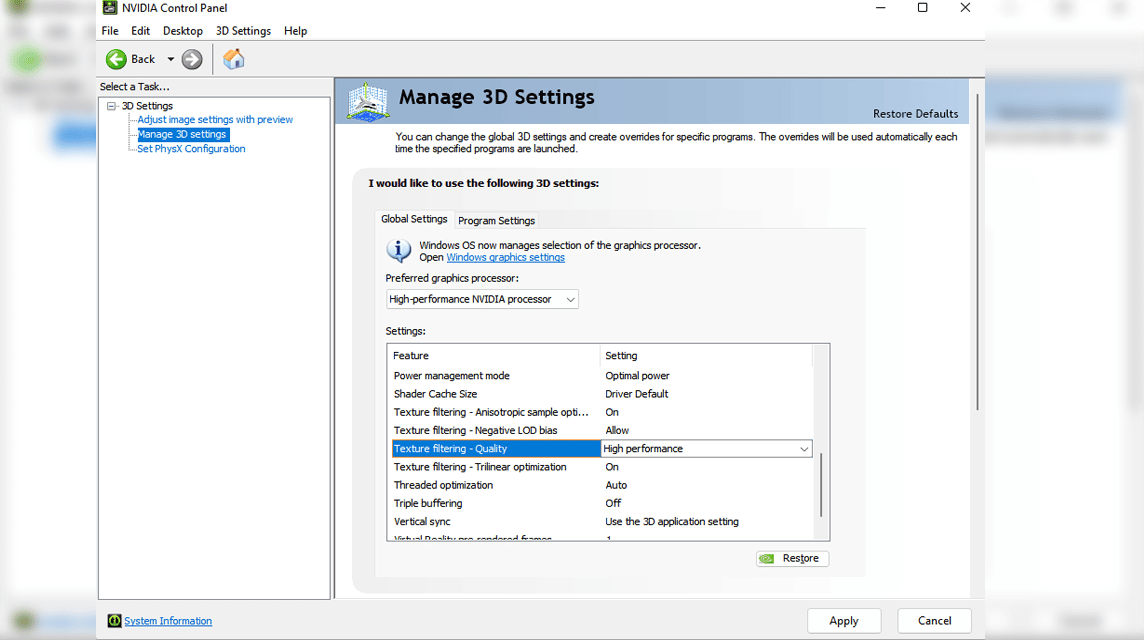
GPU (グラフィック プロセッシング ユニット) またはグラフィック カードを使用している場合は、設定を [最高のパフォーマンス] に変更することもできます。
この設定により、GPU は画像をレンダリングし、可能な限り最高の品質を提供します。たとえば、NVIDIA を使用する場合は、次の手順に従います。
- NVIDIA コントロール パネルを開く
- 「3D設定の管理」オプションを選択します
- 「優先グラフィックス プロセッサ」設定を「高性能 NVIDIA プロセッサ」に変更します。
これまでのところ、著者はその使用の短所を発見していません.しかし、マシンが動作し続けると、その機能が低下する可能性があります。
また読む: 2022 年のベスト 5 PC ゲーム ブースター アプリ
ゲームの FPS を上げる方法 - すべてのゲーム設定を低くする
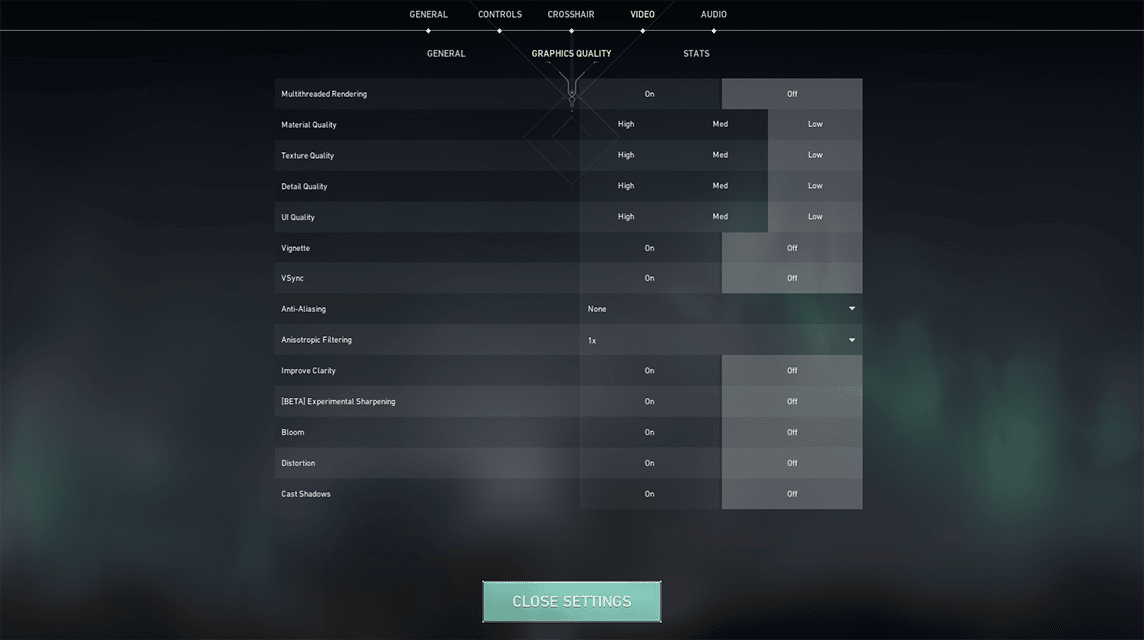
これは、ゲームの最後の設定です。各ゲームには、ビデオ品質またはグラフィック設定を選択する必要があります。最も一般的な例は Valorant と Dota 2 です。
上の図では、ゲームは最低の設定を提供しているか、一部のゲームではそれを「最速の設定」と呼んでいます。
これらの設定により、ゲーム内のさまざまな機能が無効になり、表示がよりシンプルになります。ただし、一部のゲームでは結果が表示されず、詳細が表示されません。
この設定は、Apex Legends、Far Cry、The Forest などのリモート オープン ワールド ゲームをプレイするときに実感できます。視線が近づき、近くにある場合はいくつかの障害物がレンダリングされます。
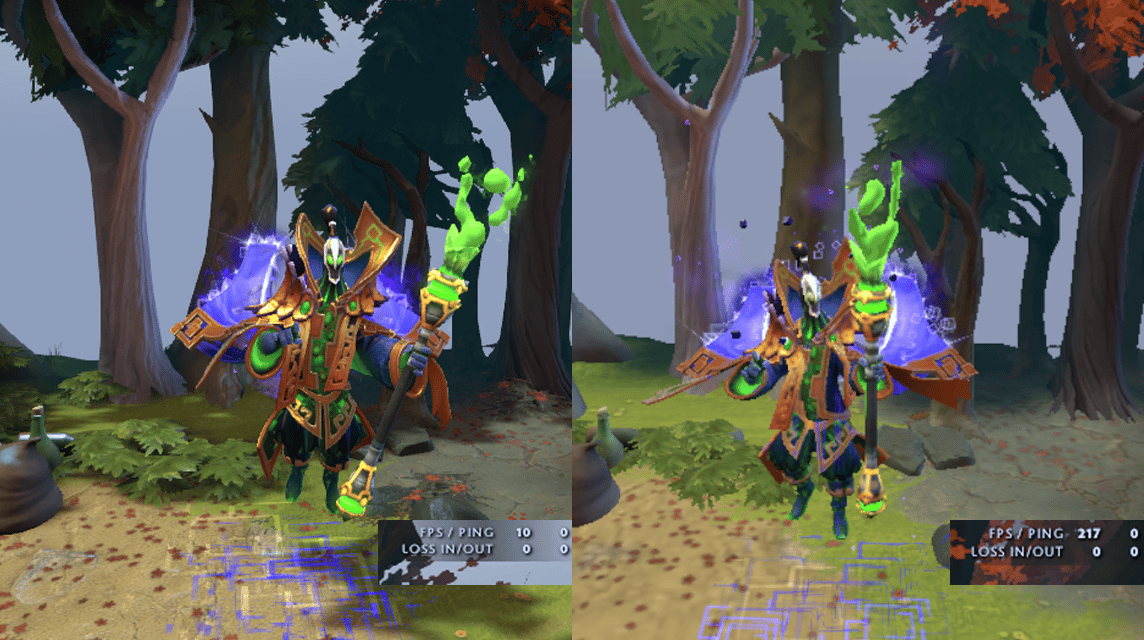
もちろん、一部の機能を無効にすると、ゲームが非常にスムーズになります。簡単な理由は、あなたのマシンは画像を詳細にレンダリングすることに重点を置いていないため、マシンの作業は重くなく、別のものに移すことができるからです.
唯一の短所は、あまり素晴らしい景色ではないかもしれません。しかし、著者によると、表示が良いが遅れるよりも、表示が悪いがスムーズである方が良いとのことです。そうそう?
また読む: 2022 年のポテト仕様の 5 PC ライト ゲーム
閉鎖
これらは、すべてのゲームで FPS を向上させるさまざまな方法です。この記事で、ゲームの FPS を上げて快適にプレイできる方法を見つけていただければ幸いです。
楽しく遊んでね〜
でゲームとバウチャーのニーズを満たす VCGamers その中で魅力的なプロモーションを手に入れましょう!