ラップトップまたは PC がラグのためにどうしようもなくなった場合、コンピューターをハード リセットすることが常に究極の解決策です。この記事では、Windows 10および11をハードリセットする方法を紹介します。
コンピューターをハード リセットすることは、家に溜まったほこりを掃除することと同じです。
また、お部屋を再び新しくするために改装します。データを消去せずにラップトップをリセットする方法はたくさんありますが、ハード リセットほど効果的な方法はありません。
適応する デジタルトレンド とGiz China、ハードリセットの方法は次のとおりです ウィンドウズ10 データの損失を心配する必要はありません。
ラップトップを頻繁に再起動しても常に遅れが生じることにうんざりしている人にとって、これらのヒントは役に立ちます。
また読む: Windows 11の新しいアップデート、Windowsから6つの機能が削除される
まずデータをバックアップしてください
最初に行うべき重要なステップは、自分にとって重要だと思われるデータをバックアップすることです。
思い出の詰まった画像、論文や執筆中の書類、お気に入りの音楽などを専用のオンラインストレージに保存できます。
さらに、次のような無料のオンライン データ ストアが多数あります。 グーグル 1つ。書類や写真の保存に使えます。
ラップトップまたはコンピューターにゲームの進行状況がある場合は、GeForce Now などのオンライン ゲーム クラウドに保存できます。
パスワードをお持ちの場合は、ノートに書き留めたり、Google Keep に書き留めたりして、手動でバックアップできます。
パスワード ストアとして考えられる Google Keep の利点は、ラップトップや携帯電話を頻繁に変更しても、保存した書き込みが失われることがないことです。
最後の方法は、定期的なバックアップ機能 (通常はアプリケーションにあります) を常にアクティブにすることです。 ワッツアップ) 同僚や学校の友人とのチャット機能用。
また読む: Windows 向けオートクリッカーのおすすめ 6 選
Windows 10でハードリセットする方法
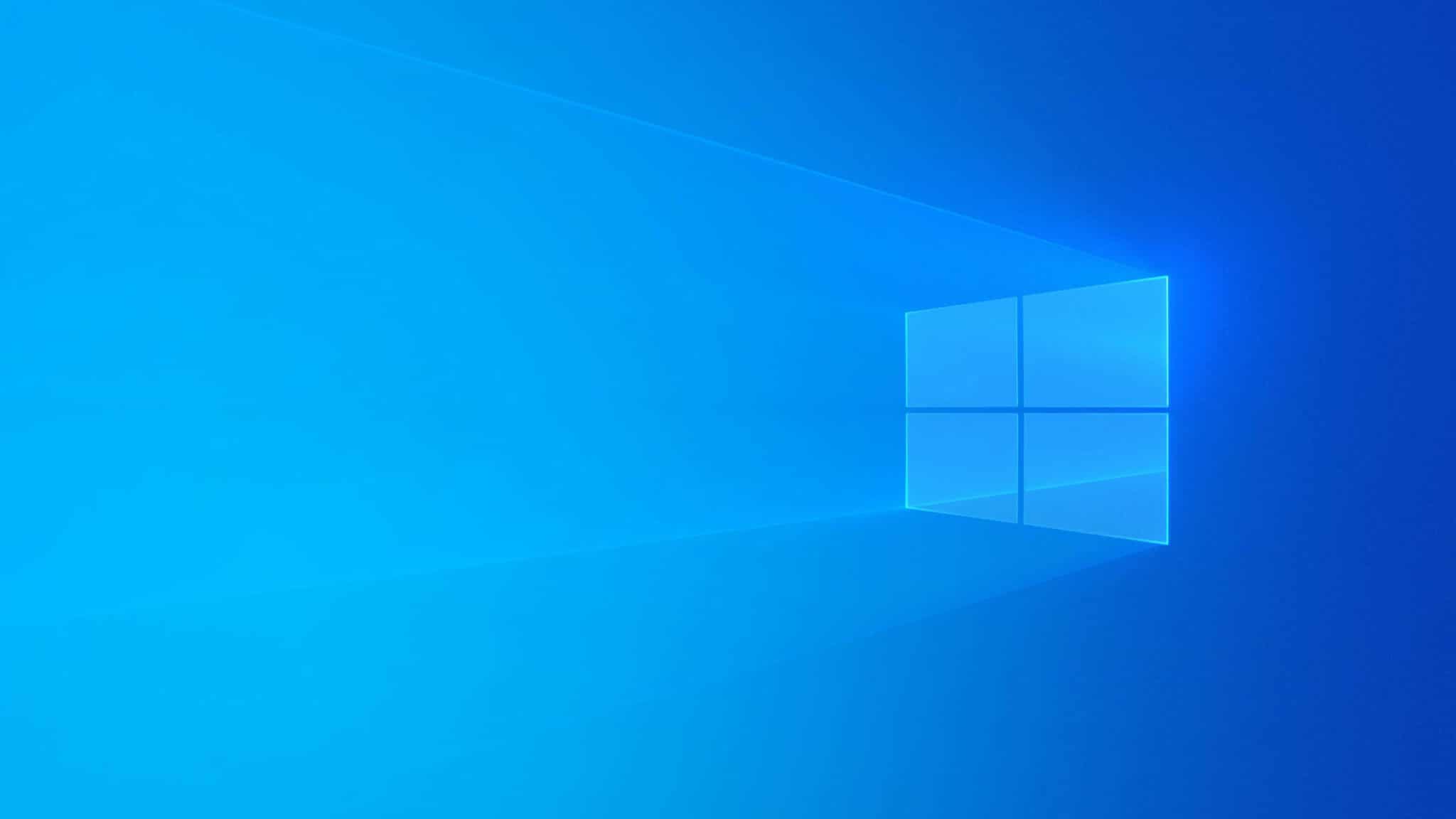
Windows 10 でハード リセットを実行するには、[コントロール パネル] メニューにあります。 Windows 10 でハード リセットを実行する手順は次のとおりです。
警告: 各ベンダーには独自のハード リセット手順があることに注意してください。リセットを行う場合は、より専門家に連絡してガイダンスを得ることができます
![Windows 10 でハード リセットを実行するには、[すべて削除] を選択します](https://storage.googleapis.com/cdn.vcgamers.com/news/wp-content/uploads/2024/06/opsi-keep-up-files-and-remove-everything-Windows-10.jpg)
- タスクバーの通知ボタンをクリックするか、Windows + A を同時に押します。それとは別に、「スタート」をクリックしてからタスクバーの歯車アイコンをクリックすることもできます。
- コントロール パネル メニューで、[更新とセキュリティ] メニューを選択します。
- 左側で「回復」を選択します
- 一方、右側には 2 つのオプションがあります。最初の [PC のリセット] と [高度なスタートアップ] で、[PC のリセット] を選択します
- [PC をリセット] メニューで、再び 2 つのオプションが表示されます。すべてのファイルを保持するか、すべてを削除します。すべてをオーバーホールしたいので、すべて削除を選択します。
違いは、すべてのファイルを保持することを選択した場合、ファイル形式のデータと保存されているデータは、データのリセット中もそのまま存在することです。
すべて削除を選択すると、ファイルやフォルダーを含むすべてが削除されます。
- ソース、クラウドダウンロード、またはローカル再インストールを選択します。
- 次に、現在のリセット設定を変更する場合は、[設定の選択] リンクを選択します。
- 次を選択
- リセットする前に、Google Chrome、Windows 365 など、削除されるアプリケーションの詳細が表示されます。すべて削除したいので「OK」をクリックします。
- リセットプロセスが完了するまで待ちます
- 望ましくない事態を防ぐために、ラップトップまたはコンピュータが常にアクティブであることを確認してください。ラップトップを使用している場合は、充電ケーブルを充電ポートに差し込みます。
- ラップトップが再起動し、Windows 回復メニューが表示されます。プロセスが完了するまで約 1 時間待ちます。
- コンピュータは再び使用できる状態になります。バックアップしたファイルを元に戻すことができます。
また読む: Windows および MacBook ノートパソコンの仕様を確認する方法
Windows 11でハードリセットする方法

まず、重要だと思われるデータを Google One などのオンライン ストレージにバックアップしていることを確認してください。
次に、次の手順に従って Windows 11 でハード リセットを実行します。この手順はバージョン 10 からそれほど遠くありません
- Windows + i を同時に押して、歯車アイコンの形の設定メニューを選択します。
- 設定メニューで、「更新とセキュリティ」メニューを選択します。左側で回復メニューを選択します
- 右側で「PCをリセット」を選択します
- バージョン 10 と同様に、すべてのファイルを保持するか、すべてを削除するかの 2 つのオプションに直面します。すべてをリセットするので、「すべて削除」オプションを選択します。
- 次に、クラウド ダウンロードとローカル再インストールの 2 つのオプションが表示されます。クラウド経由でデータを保存する場合は、クラウド ダウンロード オプションを選択します。
- Windows 11 のリセット メニューには若干の違いがあり、以前よりもシンプルな詳細が表示されます。
- 同意する場合は、「リセット」をクリックします。
- リセットプロセスが完了するまで待ちます。Windows 回復メニューに入る前にラップトップが自動的に再起動します。
- プロセスが完了するまでしばらくお待ちください
- ラップトップは再び使用できるようになりました。以前にバックアップしたファイルを再挿入できます。
また読む: ラップトップに WA をダウンロードする方法、Windows と Mac で試すことができます!
これらは、Windows 10 および 11 でハード リセットを実行する手順です。この記事がお役に立てば幸いです、Vicigers。
お気に入りのゲームにチャージしよう VCGamers マーケットプレイス、ここでは最安価格が保証されているためです。












