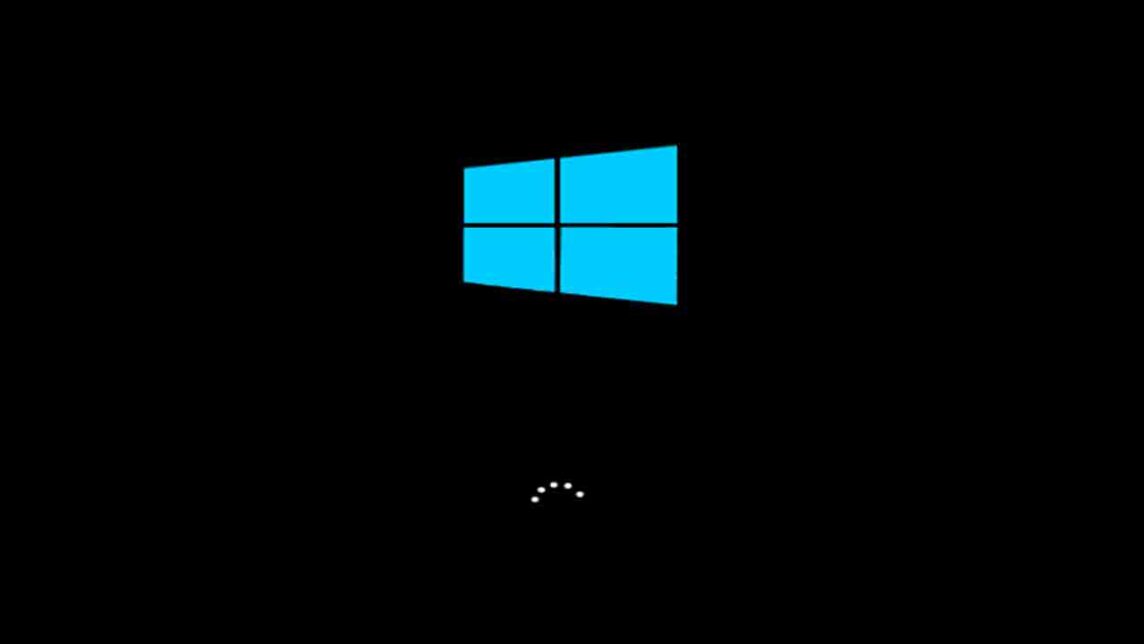あなたがイライラしている理由 ウィンドウズ 起動が遅いですか?心配しないで、起動を高速化する方法を試すことができます ウィンドウズ 私たちが共有する10の簡単なヒントに従うことによって。
これから紹介するヒントに従うことで、多額の費用をかけなくても、コンピューターのパフォーマンスを大幅に向上させることができます。それでは、始めましょう!
また読む: 2023 年の最高のゲーミング 144hz ラップトップの推奨事項、すばらしい!
Windows の起動を高速化する 10 の方法
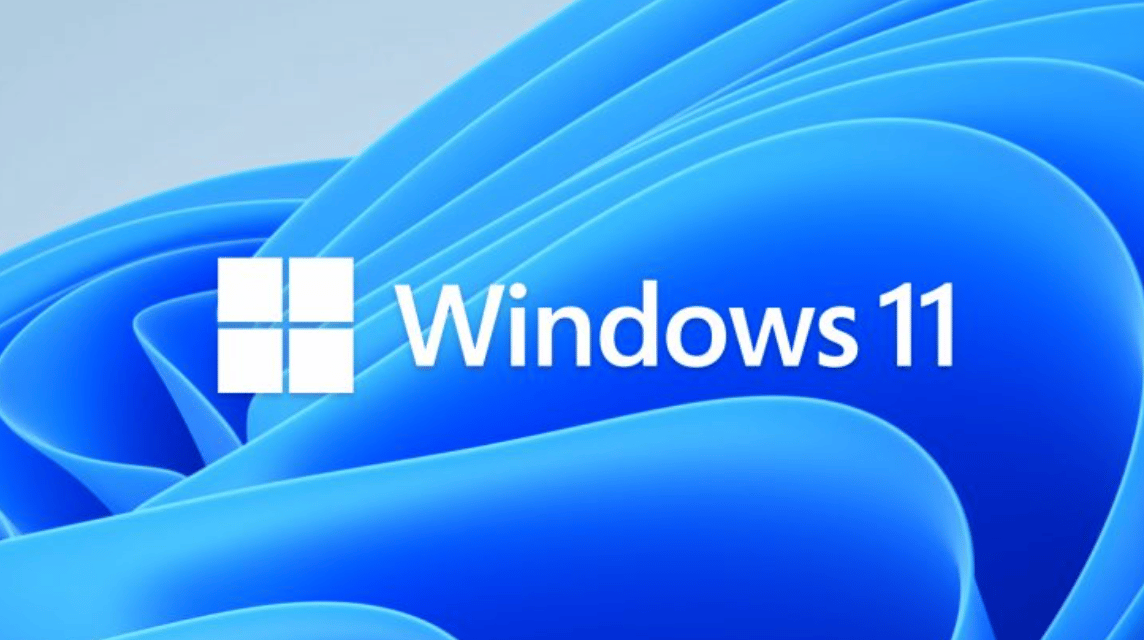
Windows の起動を高速化するには、Windows の起動を高速化する方法がいくつかあります。
不要なアプリの無効化からシステム設定の最適化まで、Windows の起動を簡単に高速化できます。
Windowsの起動を高速化する10の方法は次のとおりです:
起動時に不要なアプリを無効にする
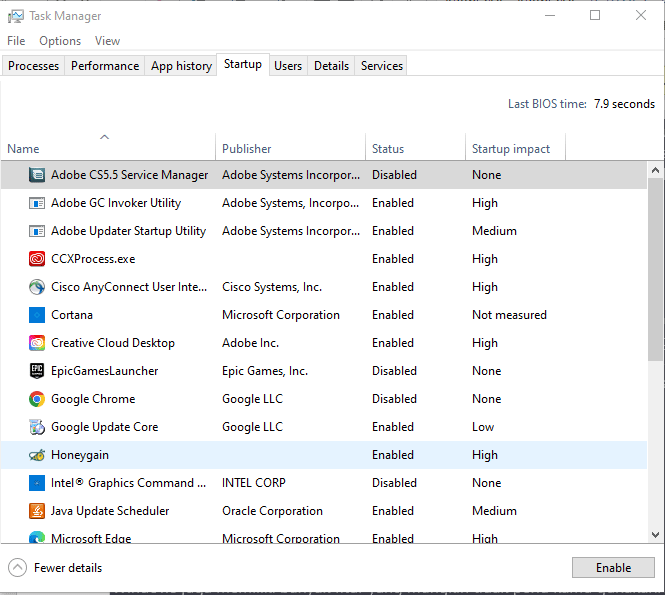
一部のアプリは、知らないうちに起動時にプロセスを実行する場合があります。これらのアプリケーションにより、Windows の起動が遅くなる可能性があります。
[タスク マネージャー] > [スタートアップ] に移動して起動時に不要なアプリケーションを無効にし、ステータスを無効に変更して不要なアプリケーションを無効にすることができます。
不要な機能を無効にする
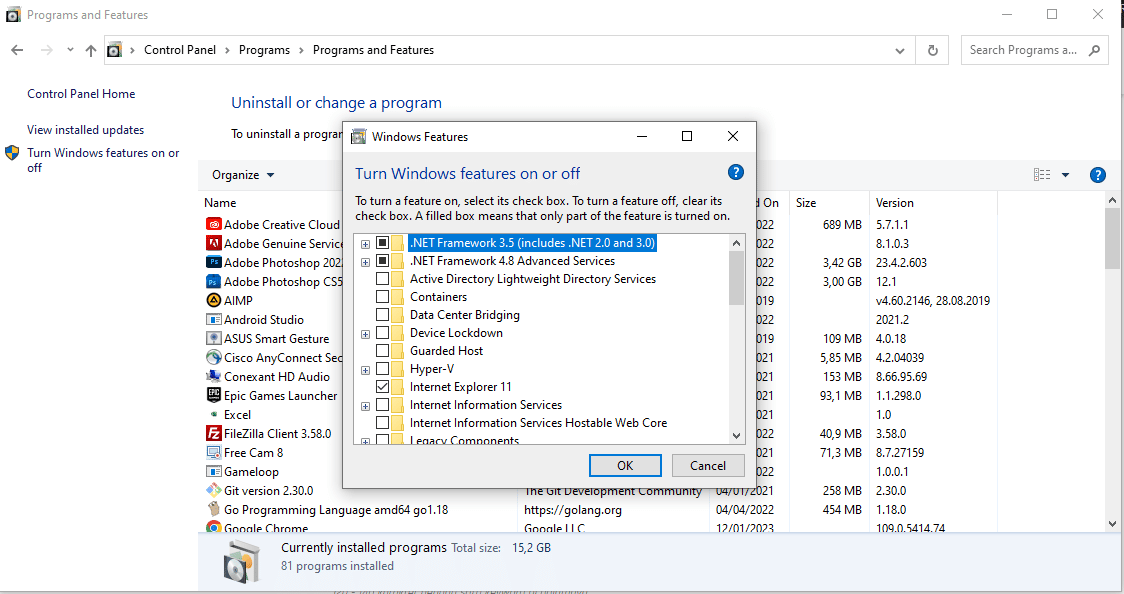
Windows には、使用する必要のない多くの機能もあります。不要な機能を無効にすると、Windows の起動を高速化できます。
この方法は非常に簡単です。[コントロール パネル] > [プログラム] > [Windows の機能の有効化または無効化] に移動し、チェックマークを外して不要な機能を無効にするだけです。
不要なアプリを削除する
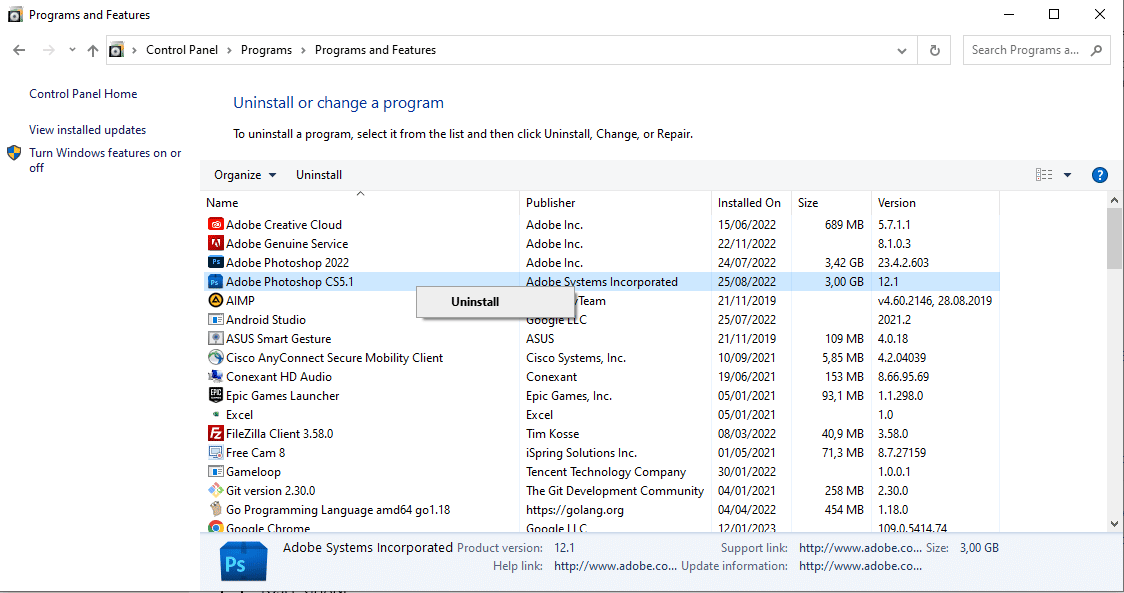
最初のヒントと同様に、不要なアプリケーションを削除すると、Windows の起動も高速化されます。不要なアプリケーションを削除するには、[コントロール パネル] > [プログラム] > [プログラムと機能] に移動し、削除するアプリケーションを選択して [アンインストール] をクリックします。
CCleaner や CleanMyPC などのシステム クリーナー アプリを使用して、未使用のアプリを見つけて自動的に削除することもできます。
システム オプティマイザー アプリを使用する

システム オプティマイザー アプリは、システム設定を最適化し、起動時間などのコンピューターのパフォーマンスを向上させるのに役立ちます。使用できる一般的なシステム オプティマイザ アプリケーションには、Advanced SystemCare と TuneUp Utilities があります。
このアプリケーションは、システムをスキャンし、コンピューターの状態に応じて最適化の提案を提供します。ニーズに合ったアドバイスを選択するか、与えられたすべての提案に従うことができます。
ドライバーの更新

ドライバーは、ハードウェアをオペレーティング システムに接続するソフトウェアです。使用しているドライバーが古い場合、パフォーマンスの問題が発生する可能性が高くなります。
そのため、コンピュータのドライバを常に最新バージョンに更新することを強くお勧めします。この方法は非常に簡単です。デバイス マネージャーに入り、ドライバーを更新するデバイスを選択し、右クリックして [ドライバーの更新] を選択するだけです。
DriverEasy や Driver Booster などのドライバー アップデーター アプリを使用して、すべてのドライバーを自動的に更新することもできます。
ハードディスクの状態を確認する

ハードディスクの状態が悪いと、Windows の起動が遅くなることがあります。 CrystalDiskInfo や HD Tune などのアプリケーションを使用して、ハード ドライブの状態を確認できます。このアプリケーションは、データ転送率やエラー率など、ハードディスクの状態に関する情報を提供します。ハードディスクの状態が良くない場合は、すぐに新しいハードディスクに交換してください。
また読む: 購入する前に、Windows PC と Macbook の 5 つの違いを認識してください!
RAM の状態を確認する

RAM の状態が悪いと、Windows の起動が遅くなる場合もあります。 MemTest86 や MemInfo などのアプリケーションを使用して、RAM の状態を確認できます。
このアプリケーションは、エラー率やデータ転送率など、RAM の状態に関する情報を提供します。
また読む: Windows 10 から Windows 11 へのアップグレード チュートリアルをご覧ください。
溜まったジャンクファイルを削除

ジャンク ファイルが蓄積すると、Windows の起動が遅くなる可能性があります。 CCleaner や CleanMyPC などのシステム クリーニング アプリを使用して、ジャンク ファイルを削除できます。
アプリケーションはシステムをスキャンして未使用のジャンク ファイルを見つけ、自動的に削除します。
また読む: Windows 11が操作できない場合のPCの修正に関するチュートリアル
アニメーションと効果を無効にする
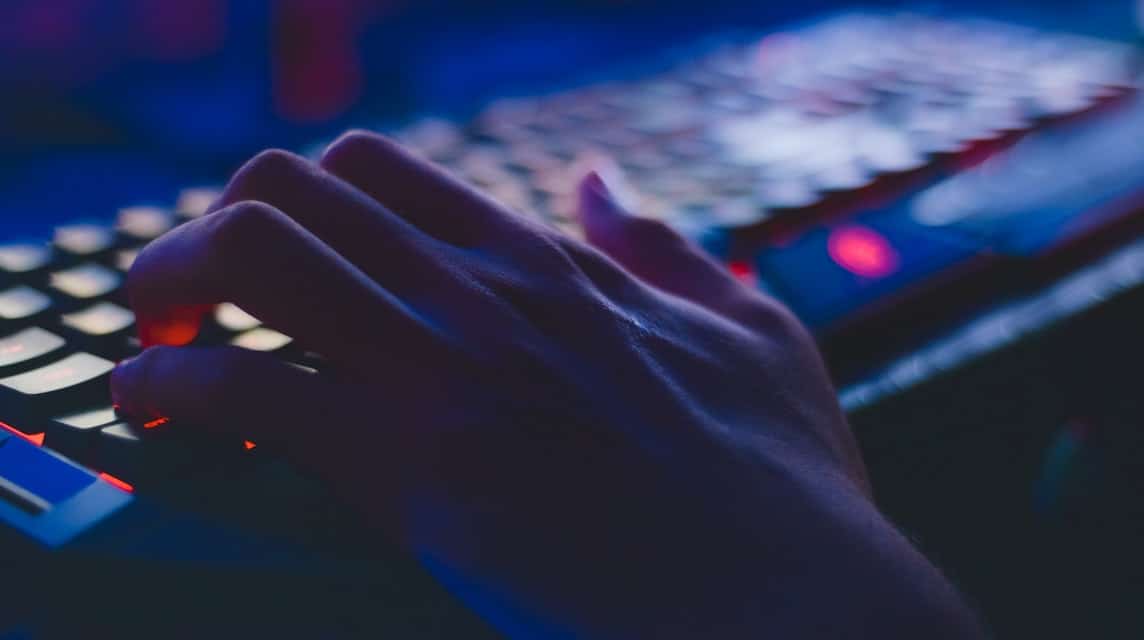
アニメーションや効果が多すぎると、Windows の起動が遅くなる可能性があります。
これらのアニメーションと効果を無効にするには、[コントロール パネル] > [システムとセキュリティ] > [システム] > [システムの詳細設定] > [パフォーマンス設定] に移動します。
次に、チェックマークを外して、不要なアニメーションと効果を無効にします。
また読む: Windows および Mac 向けの Emulators For iPhone の推奨事項
ハイ パフォーマンス モードを使用する

コンピューターの仕様が高い場合は、高性能モードを有効にして Windows の起動を高速化できます。
この方法は非常に簡単です。コントロール パネル > システムとセキュリティ > システム > システムの詳細設定 > 設定に移動し、[視覚効果] タブで [最高のパフォーマンスに調整する] をオンにして、高パフォーマンス モードを有効にするだけです。
また読む: Windows 11が操作できない場合のPCの修正に関するチュートリアル
上記の 10 の簡単なヒントに従うことで、Windows の起動を簡単に高速化できます。不要なアプリの無効化からシステム設定の最適化まで、Windows の起動を簡単に高速化できます。
常にドライバーを更新し、ジャンク ファイルをクリーンアップし、ハード ドライブと RAM の状態を確認することを忘れないでください。また、コンピュータのスペックが高い場合は、不要なアニメーションや効果を無効にし、高性能モードを有効にすることを忘れないでください。
したがって、Windows の起動を大幅に高速化し、コンピューターの全体的なパフォーマンスを向上させることができます。