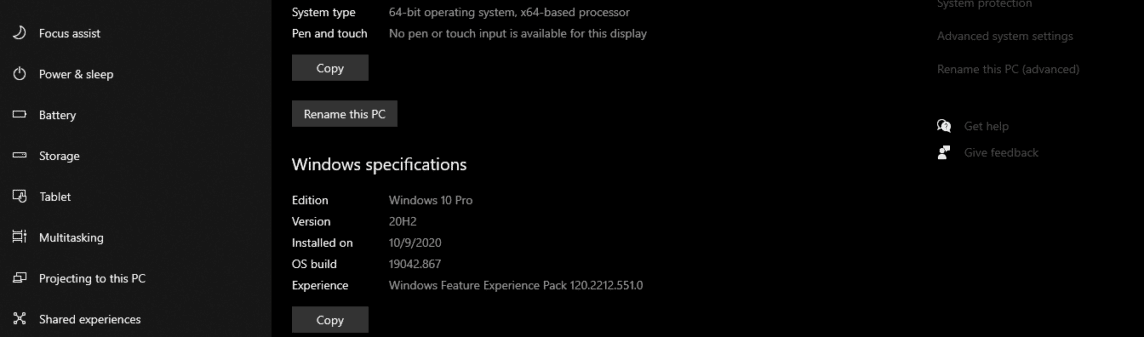やあ ヴィシジャーズ! もう一度続けましょう。Windows 10 を操作する際のヒントとコツについて説明しましょう。前の説明については、次の URL で読むことができます。 パート1 はい!
-
キーボード ショートカットを使用してタスク バーの項目を開く
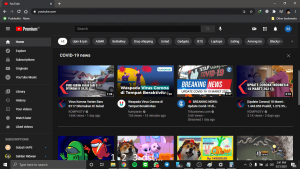
画面下部のタスクバーにプログラムを固定してショートカットを作成した場合は、アイコンをクリックして開く必要はありません。代わりに、キーを押してキーボード ショートカットを使用します Windows + (テンキー)、テンキーはタスクバー上のプログラムの位置に対応しています。たとえば、Windows キー + 1 を押すと、タスク バーの最初の項目が開きます。ナンバリングは、タスクバーの左端にあるプログラムから始まります。
これはもちろん、タイピングに集中していて、キーボードから指を離したくない場合に非常に便利です。したがって、タスクバーで別のプログラムを開きたい場合は、このショートカットを使用すると簡単になります。
-
アプリケーション プログラムが使用しているストレージ スペースの量を調べる
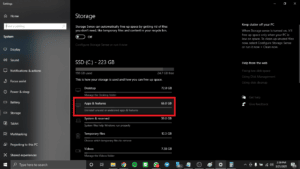
ストレージ容量が不足しているため、ラップトップ/PC の動作が遅くなり始めましたか?ラップトップ/PC のパフォーマンスを高速化するための効率的な手順の 1 つは、特に頻繁に使用しない場合に、本来よりも多くのストレージ スペースを占有しているアプリケーション プログラムを削除することです。
アプリケーションプログラムが使用しているストレージ容量を確認するには、それを開いてください 設定 – システム – ストレージ.検索するドライブをクリックし、[アプリと機能] をクリックして、ラップトップ/PC にインストールされているアプリケーション プログラムと、それらが使用しているストレージ容量のリストを表示します。ブラウザが多くのストレージ スペースを占有している場合でも、Google Chrome をアンインストールすることはおそらくないでしょう。しかし、何年もプレイしていない古いゲームの中には、アンインストールしても問題ないものがあることに気付くかもしれません。
-
スタートメニューから広告を取り除く
![Windows 10 の [スタート] メニューで広告をオフにする](https://cdn.vcgamers.com/news/wp-content/uploads/2021/03/iklan-300x169.png)
Windows 10 を既定の設定で実行すると、[スタート] メニューの右側にアプリが表示されることがあります。マイクロソフトはこれらを「提案」と呼んでいますが、実際には、購入できる Windows ストア アプリの広告です。
Windows 10 の [スタート] メニューから広告を取り除くには、それを開きます 設定 – パーソナライゼーション – 開始. [スタート画面で時々候補を表示する] 設定をオフにします。
-
バックグラウンド アプリをオフにする
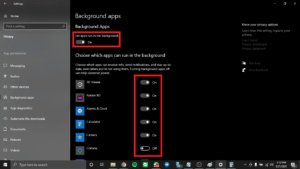
バックグラウンドで実行されているアプリは、使用していないときでも、情報を受信したり、通知を送信したり、更新を取得したりできます。これはもろ刃の剣になる可能性があります。便利な場合もありますが、割り当てが限られている場合は、バッテリーとデータの割り当てを消費する可能性もあります。
バックグラウンドで実行するアプリを制御し、バッテリーとデータの割り当てを節約します。開ける 設定 – プライバシー – バックグラウンド アプリ.すべてのアプリがバックグラウンドで実行されないようにするには、トグルをオフにします アプリをバックグラウンドで実行できるようにする.または、同じページのアプリのリストを見て、バックグラウンドで実行するアプリケーションを個別に選択することもできます.
-
エクスプローラーでファイル拡張子を表示する
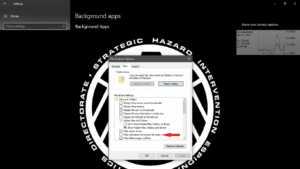
Microsoft はデフォルトでファイル拡張子を非表示にします。拡張子が表示されないために探しているファイルを見つけるのが難しい場合や、拡張子が JPEG、JPG の画像がどれかすぐにわからない場合があります。 GIF、または PNG。エクスプローラーでファイル拡張子を表示できるようにするには、次の操作を行います。
- 画面下部の検索バーを開き、次のように入力します。 ファイル エクスプローラーのオプションをクリックします。
- 表示されるウィンドウで、タブをクリックします。 意見.
- というボックスのチェックを外します 既知のファイル タイプの拡張子を非表示にする. [適用] をクリックし、[OK] をクリックします。これで、ファイル エクスプローラーですべてのファイルのファイル拡張子を確認できます。
メニューもご利用いただけます ファイル エクスプローラーのオプション 空のドライブ、非表示のファイルとフォルダーなどを表示するように選択します。
うわー、私たちがあなたと共有したヒントやコツがすでにたくさんあることに気づきませんでした。これが役立つことを願っています.実際、Windows 10 には他にも多くのヒントやコツがありますが、それらについては別の機会に説明します。
ゲームに関する最新の完全なニュース更新を常に入手するために、それをお見逃しなく.新しいゲームのレビューから始まり、ヒントとコツなど。アカウントをフォローするだけ Instagram VGamers とチャンネル ユーチューブ はい。来て!インドネシア最大のゲーマー コミュニティである Discord VCGamers のコミュニティに参加しましょう discord.gg/EDWvQ9jQEp