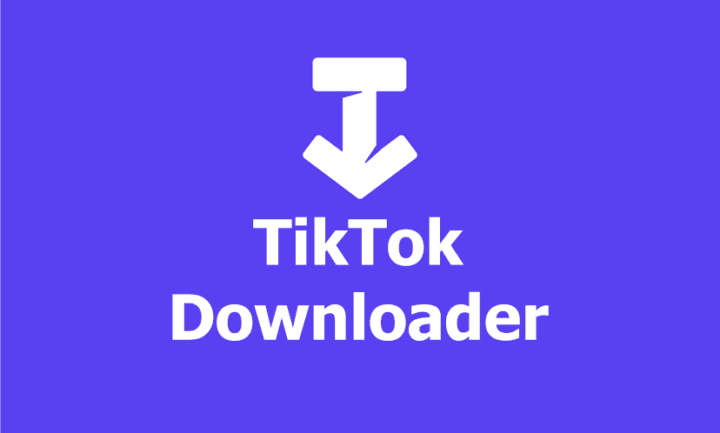方法 新しい携帯電話への連絡先の移動
連絡先を新しい携帯電話に移行することは、方法さえわかれば難しくありません。しかし、知らないと迷ってしまったり、困ってしまうこともあるかもしれません。
新しい携帯電話を手に入れると、ユーザーは通常、古いスマートフォンにある重要なデータを移動します。そのうちの 1 つは連絡先リストです。
新しいスマートフォンに機種変更する場合、連絡先データの移行が必要です。そのため、すでに持っている連絡先とのつながりを維持できます。
その方法を知るために、最後まで見てみましょう!
また読む:
連絡先を新しい携帯電話に移動する方法

古い携帯電話から連絡先を削除するにはいくつかの方法があります。 携帯電話 簡単に新しい。何でも?さあ、チェックしてみてください!
SDカード
まず、SD カードを使用して連絡先を新しい携帯電話に移動する方法があります。以下は簡単な方法です。
方法 1:
- 古い携帯電話で「連絡先」メニューを開きます。
- 「設定」メニューをクリックします。
- 「連絡先のインポート/エクスポート」を選択します。
- 「デバイスストレージにエクスポート」をクリックします。
- 「SDカード」を選択します。
- プロセスが完了するまで待ちます。
- その後、携帯電話から SD カードを取り外し、新しい携帯電話にインストールできます。
- インストールしたら、「ストレージからインポート」をクリックするだけです。
方法 2:
- USB ケーブルを使用して携帯電話を PC に接続します。
- デバイスの「/System」で .vfc ファイルを見つけます。
- ファイルを PC 上の場所にコピーし、新しい携帯電話に転送します。
- 「アドレス帳」フォルダーに移動します。
- 次に、新しい携帯電話にインポートします。
- 「内部ストレージ」をクリックします。
- cファイル「.vfc」を見つけます。
- 開いて連絡先リストにインポートします。
- 終わり。
Gmail
Gmail を使用して連絡先を新しい携帯電話に移動する方法は次のとおりです。
- 古い携帯電話で Google アカウントにログインします。
- 携帯電話で「連絡先」メニューを開きます。
- 右上隅の「3 点」をクリックします。
- 「設定」または「設定」をクリックします。
- その後、新しい携帯電話を確認し、「連絡先の管理」をクリックします。
- 「連絡先のインポート」または「連絡先のエクスポート」メニューをクリックします。
- その後、2 つのオプションが表示されるので、「ストレージにエクスポート」を選択します。
- その後、「ファイルにエクスポートされる連絡先リスト」というポップアップが表示されます。
- 「OK」をクリックします。
- エクスポートプロセスが完了するまで待ち、「ストレージからインポート」を選択します。
- Contact Storage として使用する Google アカウントを選択します。
- 次に、新しい HP 連絡先にインポートされた「Gmail アカウントにログイン」します。
- 「自動同期」をクリックします。
- 終わり。
グーグル
次に、連絡先を新しい携帯電話に移動する方法を使用できます。 グーグル。この方法は、SD カードを持っていないが、連絡先をすでに Google アカウントにバックアップしている人のために使用されます。
これらの要件を満たしている場合は、次のことを実行できます。
- 携帯電話で「設定」メニューを開きます。
- 「アカウント」が見つかるまで下にスクロールします。
- 新しい携帯電話で連絡先を含む Google アカウントにログインします。
- 「同期」ボタンをクリックし、「今すぐ同期」を選択します。
- その後、連絡先は新しい携帯電話に自動的に登録されます。
ブルートゥース
次に、次の方法で Bluetooth を使用して連絡先を新しい携帯電話に移動できます。
- 新旧両方の携帯電話で Bluetooth を有効にします。
- 2 台の携帯電話/デバイスを接続します。
- 新しい携帯電話で、「連絡先」メニューを開きます。
- 「設定」メニューを選択します。
- 「連絡先のインポート」または「連絡先のエクスポート」をクリックします。
- 「別の電話からインポート」を選択します。
- その後、「別の電話からインポート」をクリックします。
- その後、Bluetooth に接続されている携帯電話のリストが表示されます。
- 「宛先の携帯電話」をクリックします。
- 完了するまで待ちます。
SIMカード
次に、次のように SIM カード経由で移動できます。
方法 1:
- 古い携帯電話の連絡先が含まれている SIM カードを入力します。
- 「連絡先」メニューを開きます。
- 「設定」をクリックします。
- 「連絡先のインポート」または「連絡先のエクスポート」を選択します。
- 「SIMカードからインポート」をクリックします。
- 移動する連絡先を選択します。
- 「インポート」をクリックします。
- 終わり。
方法 2:
- 「連絡先」メニューを開きます。
- 「ポイント 3」をクリックします。
- 「設定」を選択します。
- 「連絡先の管理」をクリックします。
- 「SIM 1 または SIM 2 カードにエクスポート」メニューをクリックします。
- その後、「SIM カードには連絡先 (数) を保存できます」というポップアップが表示されます。
- 「OK」をクリックします。
- 「すべて選択」をクリックします。
- 右上隅にある「チェックマーク」をクリックします。
- 終わり。
iPhoneからAndroidへ
以前は iPhone ユーザーだったけど、Android に切り替えたい場合。連絡先を Android に移動する方法は少し複雑です。手順は次のとおりです。
- PC のブラウザから iCloud アカウントにログインします。
- iCloud のユーザー名とパスワードを入力します。
- 携帯電話番号に送信されたコードを確認します。
- 「連絡先」を選択します。
- 「Android に移行する連絡先番号」を選択します。
- 「CTRL+A」ボタンをクリックすると、すべての連絡先がブロックされます。
- 「ロゴ設定」をクリックします。
- 「vCardのエクスポート」を選択します。
- Gmail アカウントを開きます。
- 「連絡先」を選択します。
- [詳細] をクリックして連絡先をインポートします。
- 「インポート」を選択します。
- 「連絡先ファイル」を選択します。
- iCloud からエクスポートした vCard 連絡先ファイルを入力します。
- 終わり。
アンドロイドからiPhoneへ
以下は、連絡先を新しい携帯電話、特に Android から iPhone に移動する方法です。
- 「連絡先」を開きます。
- 「トリプルドット」アイコンをクリックします。
- 「連絡先のインポート」または「連絡先のエクスポート」をクリックします。
- 「iCloud経由でストレージにエクスポート」オプションを選択して連絡先をエクスポートします。
- 後でポップアップが表示されるので、「OK」をクリックします。
- 終わり。
iCloud
次に、iPhone ユーザーの場合は、次の手順で連絡先を移動できます。
- 「設定」メニューに移動します。
- 「ユーザー名」をクリックします。
- 「iCloud」メニューに入ります。
- 古いまたは新しい iPhone で iCloud アカウントにサインインします。
- 連絡先を iCloud にアップロードするには、マークが緑色になるまで「連絡先」オプションを有効にします。
- 連絡先を結合するオプションを選択します。
- 完了するまで待ちます。
iTunes
次の方法で iTunes 経由で連絡先を移動することもできます。
- 古い iPhone を PC に接続して連絡先を同期します。
- もちろん、PC には iTunes アプリケーションがあり、できれば iPhone にアクセスできる Mac が必要です。
- Mac/PC で iTunes アプリケーションを開きます。
- デバイスが表示されない場合は、「電話」アイコンを選択します。
- バックアップのためのバックアップ処理を実行します。
- 「バックアップ」メニューを選択します。
- 「このコンピュータ」をクリックします。
- 完了するまで待ちます。
- バックアップが完了したら、古い iPhone を取り外し、新しい iPhone を Mac/PC に接続します。
- iTunes に入り、新しい iPhone デバイスを検索します。
- 「バックアップを復元」を選択して、新しいiPhoneにデータをバックアップします。
- 終わり。
連絡先をバックアップする理由

新しい携帯電話に変更する前に連絡先をバックアップすることが重要である理由は次のとおりです。
連絡が途絶えないようにする
連絡先をバックアップしておけば、友人、家族、同僚などの重要な連絡先を失うことはありません。
同期が簡単になります
それとは別に、時間がかかる可能性がある 1 つずつ再入力することなく、それらを同期できます。
クラウドと同期する
これにより、連絡先を Google ドライブまたは iCloud にバックアップしている場合は、さまざまなデバイスから連絡先に直接アクセスすることもできます。
時間を節約
すべてをバックアップすると、時間のかかるすべての電話番号を 1 つずつ書き留めたり記録したりする必要がなくなります。
エラーを最小限に抑える
最後に、連絡先をバックアップすることで、転送期間中の連絡先の一部が失われる可能性のあるエラーやその他のデータ損傷を防ぐこともできます。
また読む:
さあ、お気に入りのデジタル製品のニーズを最低価格、迅速かつ安全なプロセスですぐに補充してください。 VCGamers マーケットプレイス、 はい!