Hard Resetting a computer is always the ultimate solution when a laptop or PC can no longer be helped due to lag. And in this article we will share how to hard reset Windows 10 and 11.
Doing a hard reset on your computer is the same as cleaning your house from the dust that has accumulated.
And also renovate your room to make it newer again. Even though there are many ways to reset a laptop without having to clear the data, none of them is as effective as doing a hard reset.
Adapt Digital Trends and Giz China, here's how to hard reset Windows 10 and 11 without having to worry about losing data.
For those of you who are tired of your laptop constantly lagging even though you restart it often, these tips are useful for you.
Also read: Windows 11 New Update, 6 Features Will Be Removed from Windows
Back up your data first
The first important step for you to take is to back up data that you feel is important to you.
You can save images that contain memorable memories, documents you are working on and doing your thesis, favorite music and so on in special online storage.
Moreover, there are many free online data stores such as Google One. You can use it to store documents and photos.
If your laptop or computer has game progress, you can save it in an online gaming cloud such as GeForce Now.
If you have a password, you can back it up manually by writing it down in your notebook or writing it down in Google Keep.
The advantage of Google Keep that can be considered as a password store is that the writing it saves will not be lost even if you frequently change laptops or cellphones.
The final way is to make sure you always activate the periodic backup feature (generally found in applications WhatsApp) for the chat feature with co-workers or school friends.
Also read: 6 Best Auto Clicker Recommendations for Windows
How to Hard Reset on Windows 10
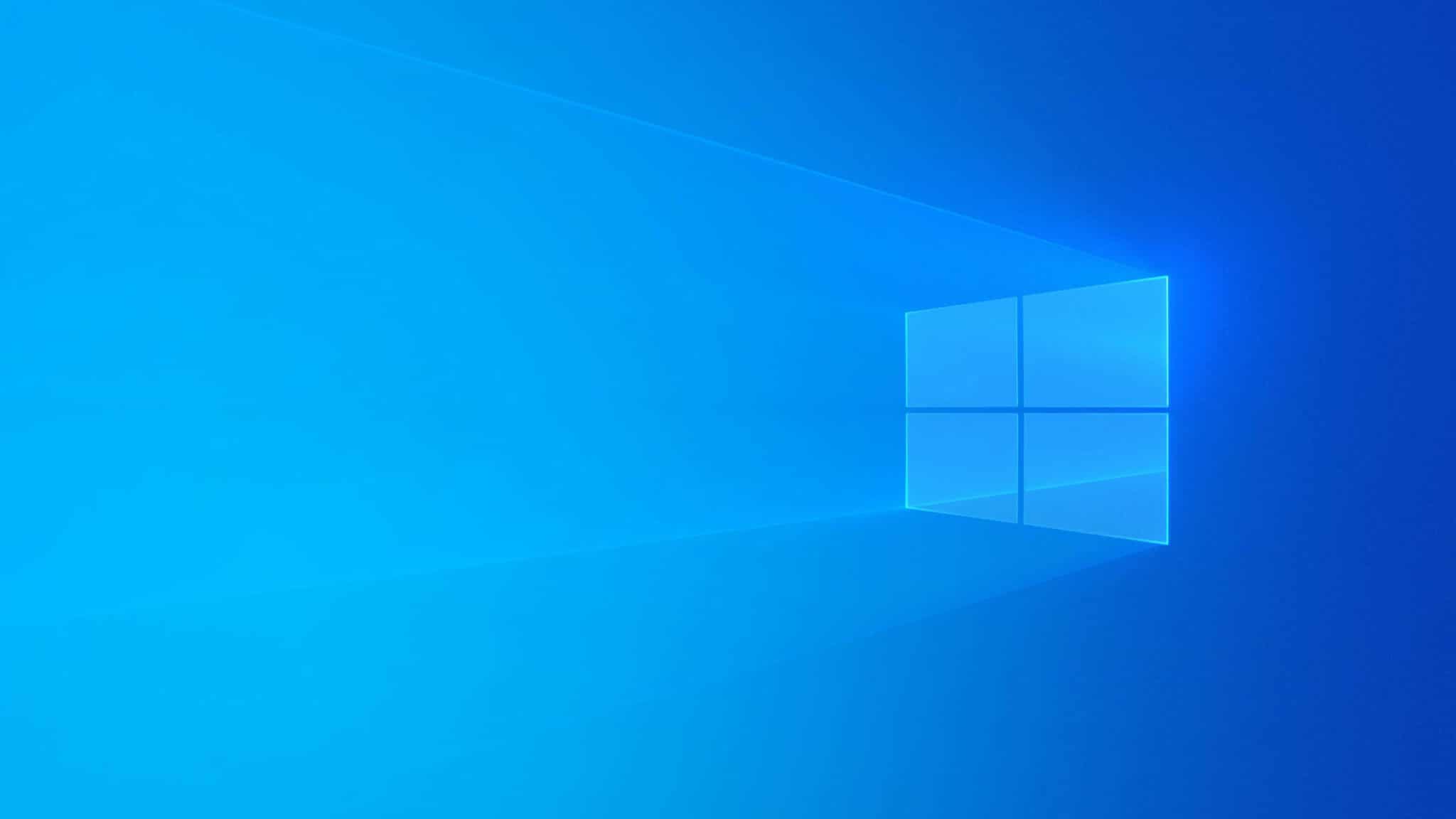
To perform a hard reset on Windows 10, you can find it in the Control Panel menu. Here are the steps to perform a hard reset on Windows 10.
Warning: Keep in mind that each vendor has its own hard reset steps. You can contact someone who is more expert to get guidance when you want to do the reset

- Click the notification button on the taskbar or press Windows+A together. Apart from that, you can also click start then the gear icon on your Taskbar.
- In the control panel menu, select the Update and security menu.
- On the left, select Recovery
- Meanwhile on the right side, there are two options. First Reset PC and Advanced Startup, select Reset PC
- On the Reset PC menu you are faced with two options again, Keep all of your files and remove everything. Because we want to overhaul everything, so select remove everything.
The difference is, when you choose keep all of your files, the data in the form of files and what is stored will still be there during a data reset.
And if you choose remove everything, everything including files and folders will just be deleted.
- Select source, Cloud download or Local reinstall.
- Next, select the Choose settings link if you would like to change the current reset settings.
- Select next
- Before resetting, you will be given details of the applications that will be deleted, such as Google Chrome, Windows 365, and so on. Since we want to delete everything, click OK.
- Wait until the reset process is complete
- To prevent unwanted things, make sure your laptop or computer is always active. If you are using a laptop, plug the charging cable into the charging port.
- The laptop will reboot and you will find the Windows Recovery menu. Wait about an hour until the process is complete.
- The computer is ready to be used again. The backed up files can now be put back in.
Also read: How to View Windows and Macbook Laptop Specifications
How to Hard Reset on Windows 11

First of all, make sure you have backed up the data that you think is important to online storage such as Google One.
Next, follow these steps to perform a hard reset on Windows 11. The procedure is not far from version 10
- Press Windows+i simultaneously, then select the settings menu in the form of a gear icon.
- In the settings menu, select the Update and security menu. On the left side, select the recovery menu
- On the right side, select Reset PC
- Like version 10, you are faced with two options, namely keep all of your files and Remove everything. Because we will reset everything, select the Remove Everything option.
- Then you will find two options Cloud Download and Local Reinstall, if you save data via the cloud, then select the Cloud Download option.
- There is a slight difference in the reset menu in Windows 11, you will be shown simpler details than before.
- If you agree, then click reset.
- Wait for the reset process to complete, the laptop will reboot automatically before entering the Windows Recovery menu
- Wait a moment until the process is complete
- The laptop is ready to be used again, you can reinsert the files that you backed up previously.
Also read: How to download WA on a laptop, you can try it on Windows and Mac!
These are the steps to perform a hard reset on Windows 10 and 11. Hopefully this article is useful, Vicigers.
Let's top up your favorite game on VCGamers Marketplace, because here the cheapest prices are guaranteed!











