How to Screenshot Easily on a Lenovo Laptop
How to screenshot on mobile Maybe everyone already knows it, but not with screenshots on laptops, especially the Lenovo brand.
There are still many Lenovo laptop users who are confused about how to screenshot on the devices they use.
Therefore, in this article we will share how to screenshot on Lenovo laptops. Let's take a look!
Also read:
Using the Print Screen (PrtSc) Key

The way to take the first screenshot on a Lenovo laptop is to click the Print Screen (PrtSc) button.
However, the screenshot taken will not be saved as a file automatically, but will be copied to the clipboard.
To save it as a file, you can open an application like Microsoft Word or Paint to paste the screenshot you took.
And once the results are visible on the screen, you can save them to a file.
Using Alt + Prtsc Key

The next way to take a screenshot is to usewill be the keyboard combination Alt + PrtSc. By clicking both buttons simultaneously it will capture the active screen and copy it to the clipboard.
To save it, you can use the same method as before.
Using Windows Key + Prtsc

For those of you who want the screenshot results to be automatically saved to a file, you can click the Windows key + Prtsc button.
When you click these two buttons, your computer screen will suddenly dim briefly to show that you have just taken a screenshot.
Then your screenshot results will be automatically saved to the screenshot images folder.
Using Third Party Apps – LightShot

If you want more options when taking screenshots, you can use the LightShot application.
LightShot might be suitable for those of you who do more professional work or take screenshots that require significant editing.
In addition, you can also share screenshots with others here. The way you just upload the screenshot and copy the link provided.
Using the Game Bar Feature

You can use the game bar to take screenshots, whether you are playing a game or not.
To access the game bar, you can click the Windows + G button. Then you can click the screenshot button in the game bar or use the default keyboard shortcut key. Windows + Alt + PrtSc to take a screenshot.
To set the game bar screenshot keyboard shortcut, you can go to settings ==> game ==> game bar.
Snipping Tool

Snipping Tool is an application that already exists in Windows, in fact it has been around since Windows Vista.
The Snipping Tool itself has been removed from the list of applications in the Start menu, but you can still access it easily via search.
To use it, you must first click the New button to start the screenshot process. The types of screenshots you can take using the Snipping Tool vary widely, from rectangles, freeform, full screen, and windows.
However, the Snipping Tool will not automatically save screenshots. You have to save it manually in tools before you exit, and it automatically copies the capture to the clipboard.
Snips & Sketches
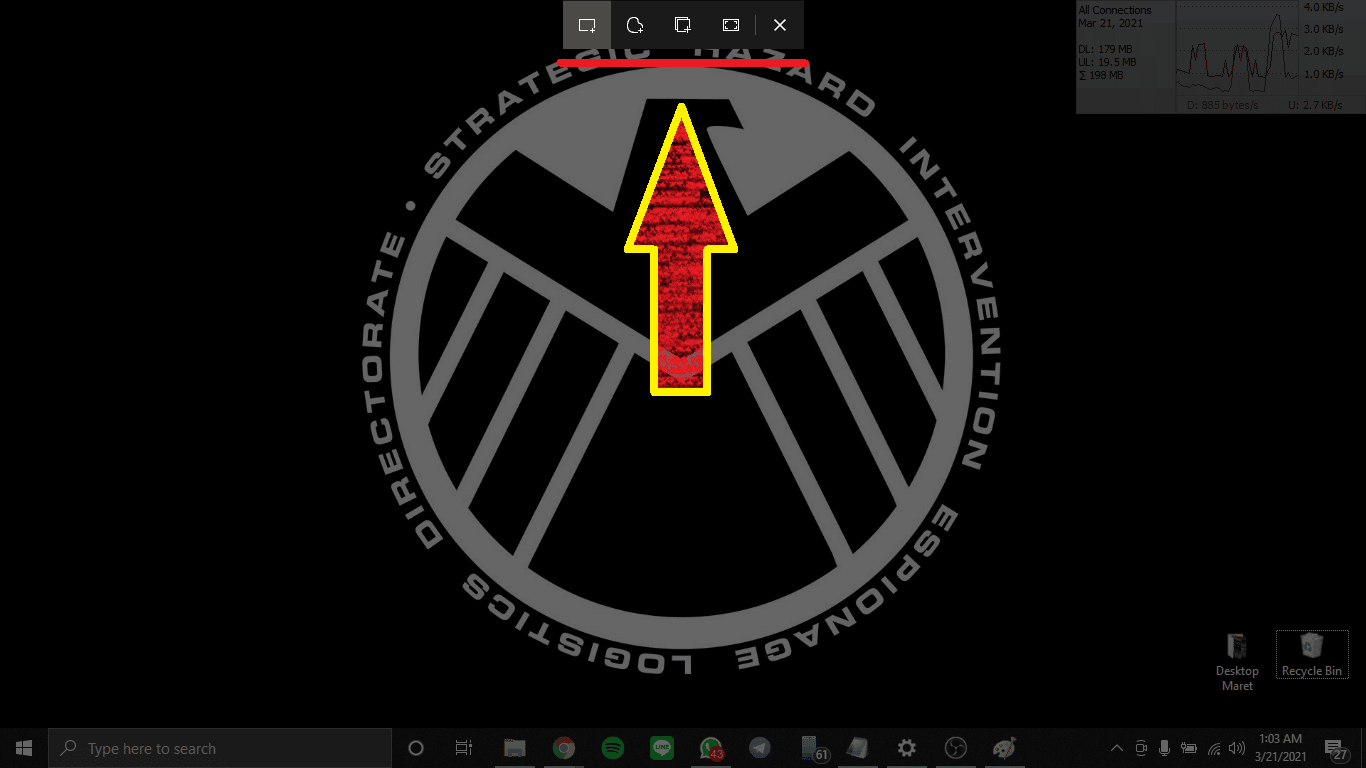
Snip & Sketch are tools that make it easy for you to use them. Where you can take screenshots and share screenshots with other people.
How to screenshot using Snip & Sketch is by pressing the Windows key + Shift + S on the keyboard.
After you have successfully taken a screenshot, the image will be saved to the clipboard and appears briefly as a notification in the lower right corner of your monitor screen.
Click the notification that appears to open the screenshot in the Snip & Sketch app to annotate, save or share it.
Also read:
So, those are some ways you can do to take screenshots on a Lenovo laptop. Don't forget to top up your favorite games quickly and cheaply only at VCGamers Marketplace!













