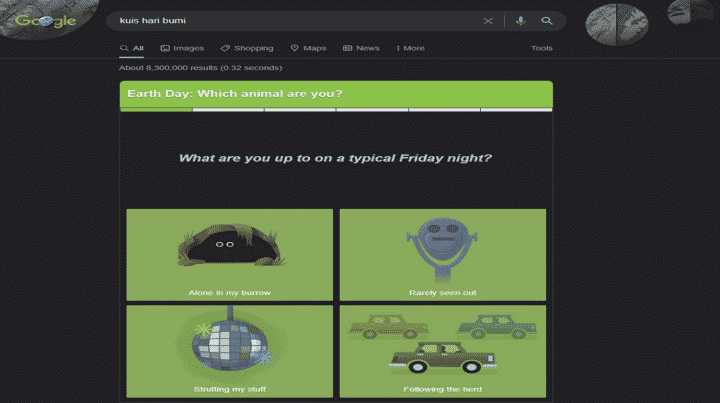Don't you know how to put Minecraft blocks on Laptops? Well, you can find out how by reading this article to the end.
How to place minecraft blocks on a laptop can take a while, and sometimes one's choice of block ends up not being ideal and the player needs to swap their block with someone else's.
This usually takes time while the player breaks down blocks and replaces them, but fortunately there are console commands in your laptop or PC to fulfill this request.
Commands or fills, available in all current versions of Minecraft, can make replacing blocks easy. Using them, players can save a lot of time solving and placing blocks manually instead.
The syntax can be a little tricky, and changes depending on which version of Minecraft you're playing, but it's definitely worth the payoff.
How to Place Minecraft Blocks on a Laptop

This is how to place minecraft blocks on a laptop that you can use in later versions Bedrock Edition easily.
Before you enter commands / contents, Vicigers must ensure that cheats are activated. In Minecraft: Bedrock, this is done from the world edit menu when creating a world or customizing it from the in-game settings options. A small slider labeled “Enable Cheats” is at the bottom of the world edit menu, which can be clicked to activate.
Keep in mind, that this will disable the achievement until it is disabled, so those of you who have activated cheats should be careful when playing.
After the cheat is activated, the player Minecraft: Bedrock Edition can open the in-game chat console and type in their commands. You can follow some commands to replace blocks (specifically in Bedrock Edition) below:
- /fill [tiledata] replace
With so many ways that this command syntax is structured, things can be a little confusing for those of you who are entering it for the first time. It is better to describe each warning one by one as we have summarized below;
- From – The initial x/y/z coordinates for the replacement block.
- To – Final x/y/z coordinates for replacement.
- Tilename – The name of the tile block to replace the region with (eg minecraft:cobblestone for cobblestone blocks)
- Tiledata – This is an optional block selection if there is a different variant for a particular block in Tilename. Replace – Will replace all blocks in the region including air blocks, allowing Minecraft players to spawn blocks in empty air filled regions.
- ReplaceTilename – The name of the block to be replaced.
- Replacedatavalue – Like Tiledata, optional argument for various block variants.
An example of using the /fill command to replace blocks on a laptop is as follows;
- /contents ~5 ~ ~8 ~-20 ~-1 ~-20 minecraft:diamond_block 0 replace minecraft:grass 0 This command will replace all grass blocks with diamond blocks at coordinates specified between ~5, ~8 and ~-20, ~ -1, ~-20.
The field commands take some getting used to for those new to console commands, but they are an invaluable asset not only for creators in Minecraft: Bedcrok but other versions as well.
Also read: The 5 Best Late Game Minecraft Food Items
How to use Minecraft blocks

Blocks are one of the few things in Minecraft that aren't generated naturally, but can be obtained using commands. The command to get blocks is “/give @p structure_block 1”. The cheat must be enabled for the command to work.
It can be used to store all kinds of structures and then load them elsewhere. Players should note that removing structure blocks is extremely difficult, as they act as bedrock blocks in survival mode. The block has three different modes: save, load and corner.
As for how to use blocks in this game, you can see in the description below;
- Place a structural block next to it.
- Open the structure block GUI by clicking the use button and clicking “Data” to change the mode from to save. This can only be done in creative mode.
- Write a name for the structure. Players will need this name later if they want to load saved structures.
- Observing the size of the structure that needs to be saved, change the size value in the structure block. Once the structure dimensions are entered and saved, a wireframe cube will appear next to the structure block.
- Keeping an eye on the wireframe, change the XY and Z values under the “Relative Position” tab to make the wireframe cover the entire structure.
- Then click save. If an entity in the selected area needs to be saved, the player must activate “Include entities” before saving.
- Then click save. If an entity in the selected area needs to be saved, the player must activate “Include entities” before saving.
Apart from that, you can also generate a rotated version of the structure by clicking on the 90, 180, or 270 buttons located at the bottom. There are buttons to flip the structure from left to right(<>) and front to back(^ v) as well.
That's the easiest way to place Minecraft blocks on a laptop that you can apply in the game. Remember, activating cheats in the game will affect your achievements in Minecraft.
Also read: How to Download the Latest Pixelmon Minecraft 2022
For cheap and instant top up games only at VCGamers!