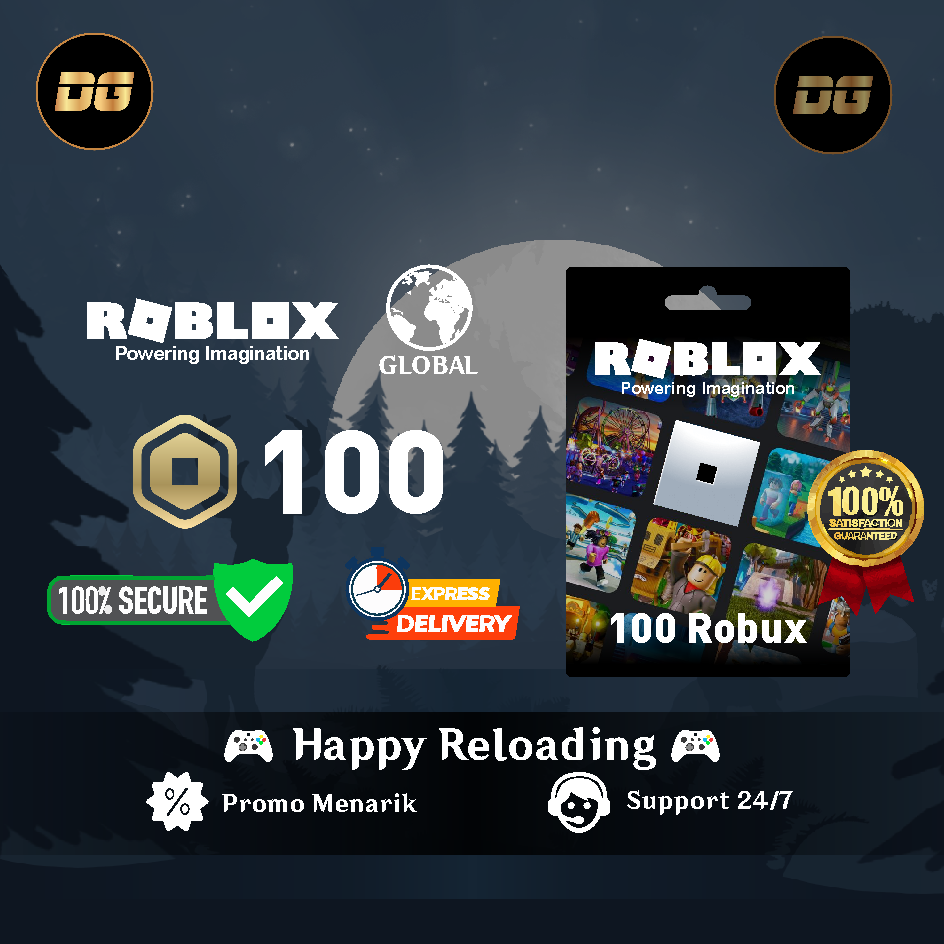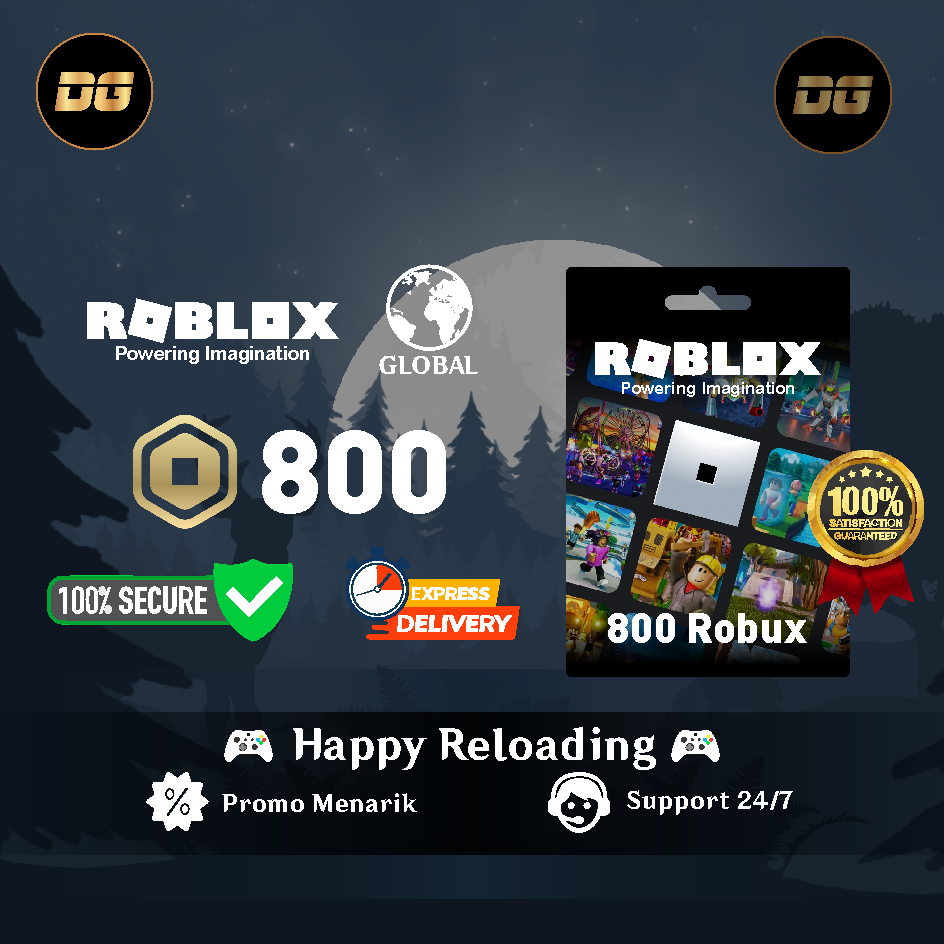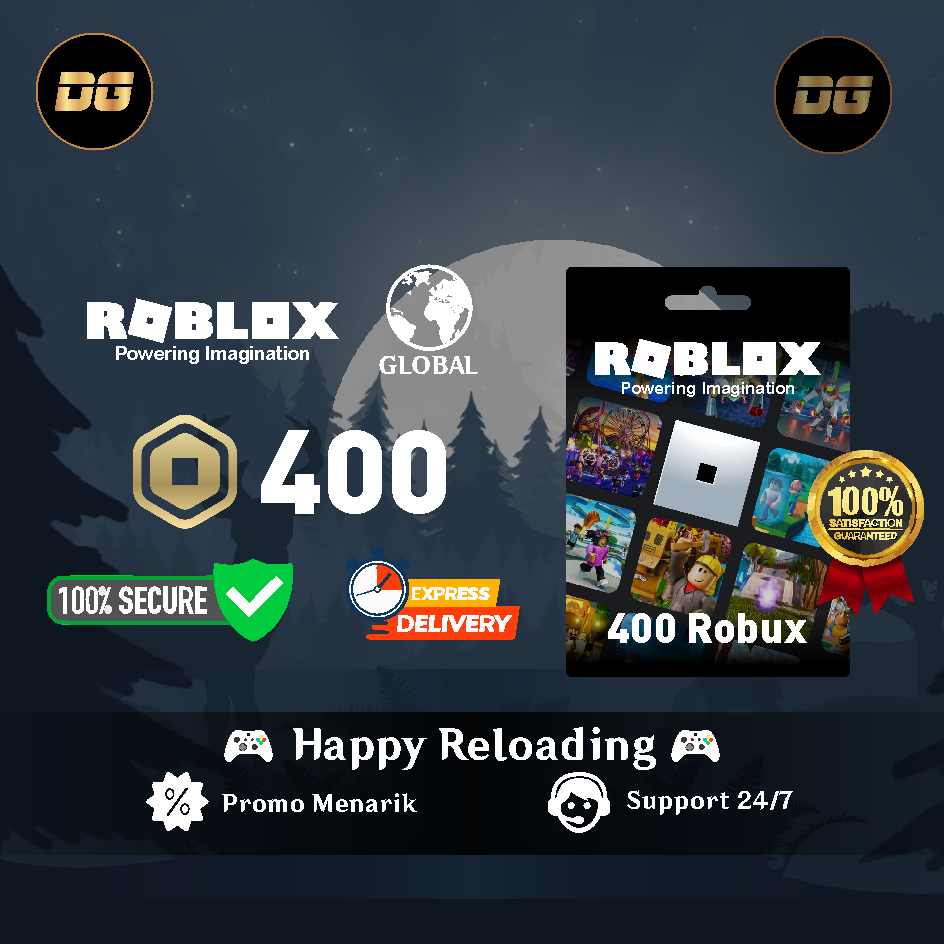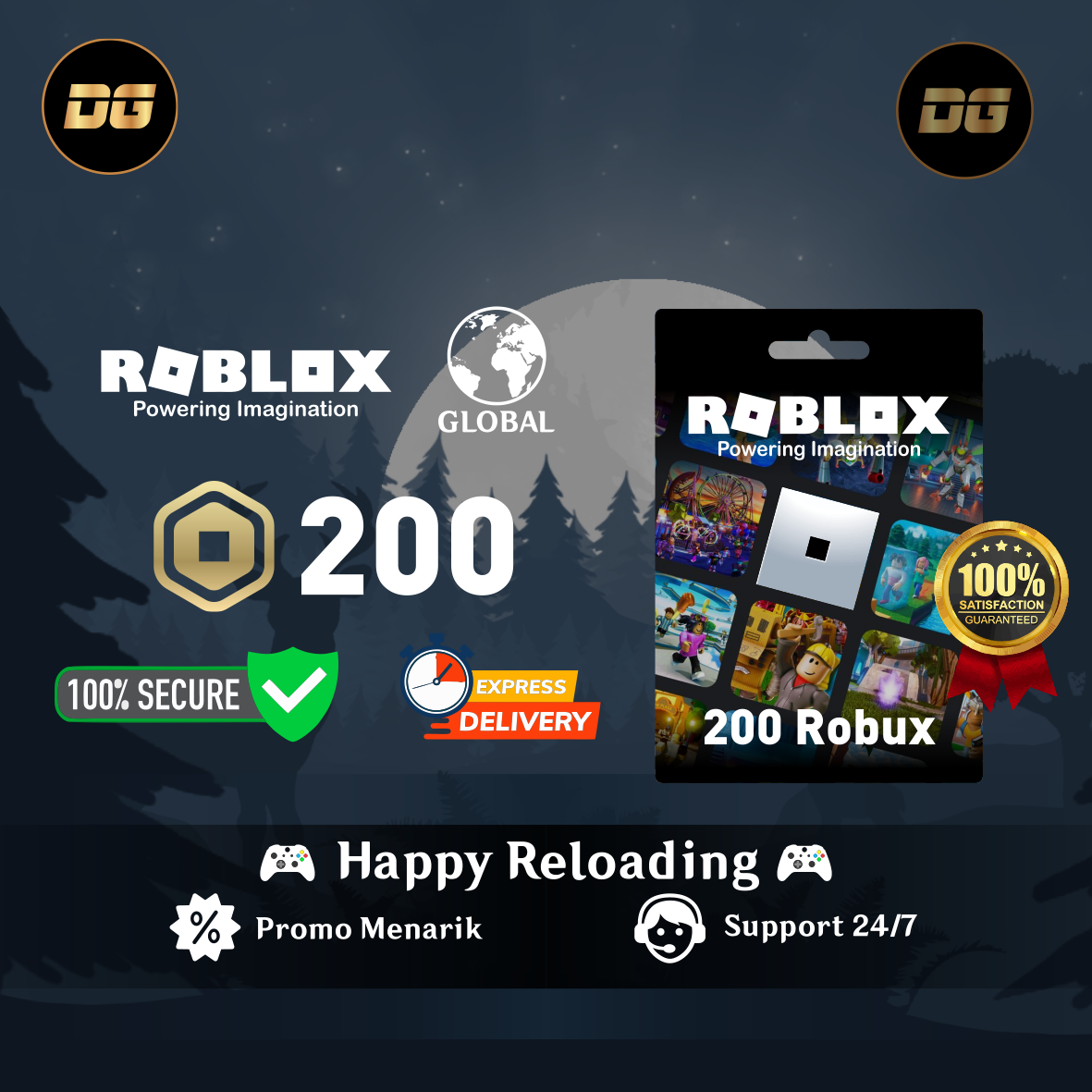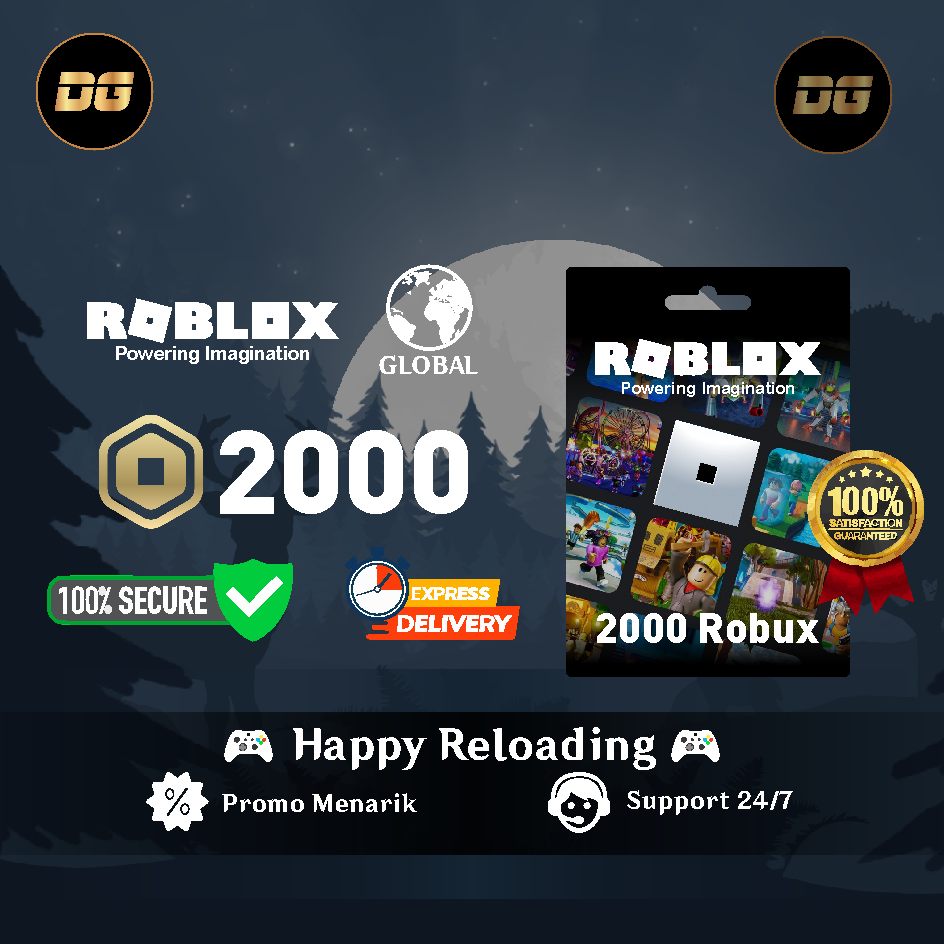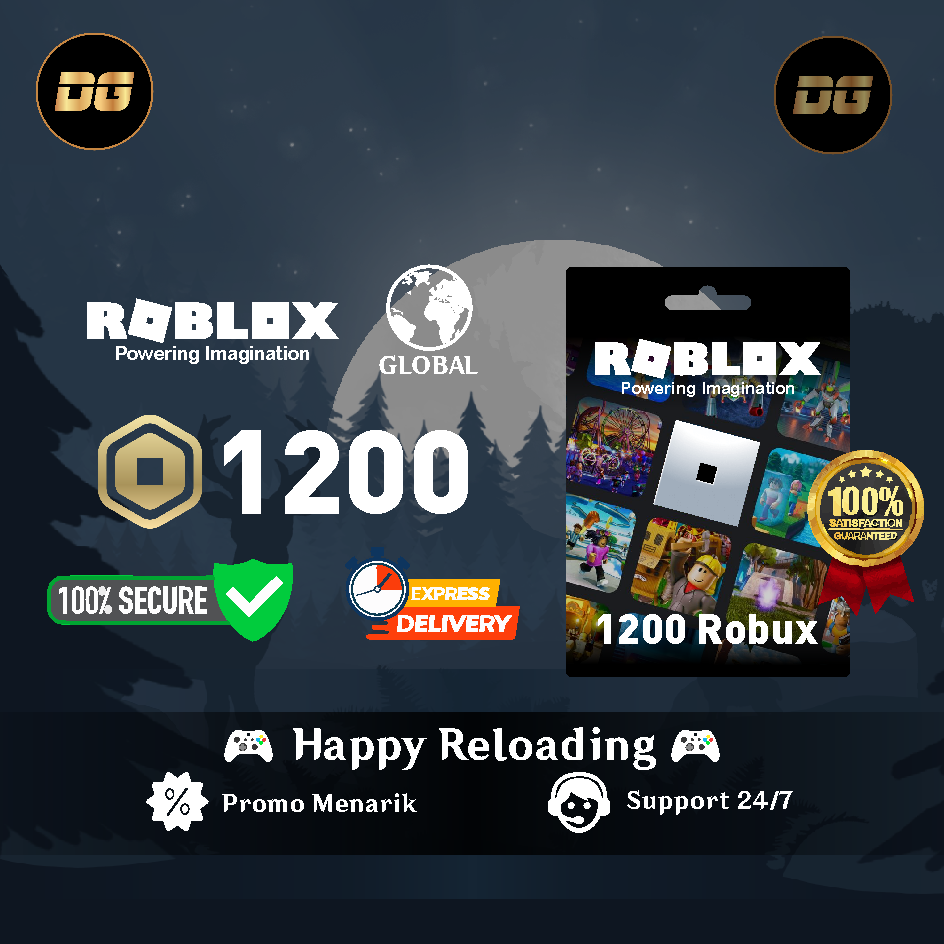How to Play Roblox on a School Chromebook
Possible Vicigers who are still students often wonder: “How do I play Roblox on a school Chromebook?” Yes, Roblox is indeed widely available for cross-platform schemes.
This certainly makes it easy to play Roblox according to the availability of the existing device. Now for Vicigers who also have the same questions as above, just check out the review!
Cheapest Roblox Products!
100 RobuxRobloxdegamingstore
IDR 65,000800 RobuxRobloxdegamingstore
IDR 180,00010%Rp. 161,000400 RobuxRobloxdegamingstore
Rp. 155,00025%Rp. 115,000200 RobuxRobloxdegamingstore
Rp. 86,0002000 RobuxRobloxdegamingstore
Rp. 450,00012%Rp. 395,000200 RobuxRobloxQueryKuyRp. 29,900Roblox Gift Card IDR 100KRobloxTopMur
IDR 98,0000%Rp. 97,400100 RobuxRobloxQueryKuyRp. 16,9001200 RobuxRobloxdegamingstore
Rp. 400,00035%IDR 260,000Wave SetRobloxPinkystores3Rp. 400Also read:
Chromebook For Playing Roblox

You may want to play Roblox on your school chromebook. However, access to Roblox may be restricted.
Some 'superior' public and private schools often require their students to have Chromebooks, laptops, or notebooks specifically to support academic needs.
Often, students use existing devices not only for learning/school purposes, but also for playing games – Roblox is one of them.
Tips on How to Play Roblox on a School Chromebook

Now let's go straight to discussing tips on how to play Roblox on a school Chromebook. There are several things that need to be Vicigers note if you want to install Roblox there:
1. Pay attention to device specifications and compatibility
The first and most important consideration when wanting to play games on a PC-based device is the aspect of specifications and compatibility. Both are very fundamental to the capabilities of the device.
In the context of Chromebooks (which generally use Chrome OS as their operating system), you need at least Chrome OS version 53 and the availability of the Google Play Store service.
As for the minimum specifications that are suitable for playing various Roblox games, here are the details:
- Laptop/Chromebook/notebook devices less than 3 years old with integrated GPU;
- Current processors (2005 and above) with a minimum clock speed of 1.6 Ghz. AMD processors below these specifications are not recommended;
- RAM is 1 GB, and storage (HDD) is 20 Mb;
- Internet with a minimum bandwidth of 4-8 Mb/s.

2. Make sure the device is not restricted from playing games.
If your device's specifications are sufficient to 'destroy' Roblox, then the next step is to move on to the issue of accessibility and permissions. Often this is also a difficult obstacle.
Generally, Chromebook/notebook/laptop devices provided to students for learning or school purposes have certain limitations. This feature is better known as 'parental control'.
If enabled, parental control can restrict the use of the device from accessing certain things. Some of them are sites with negative content, piracy, illegal, dangerous, etc.
Sometimes this also includes restricting gaming access, and Roblox is no exception. If Vicigers find this access turned on (blocked) on the device, you must open it first.
Now, for those of you who are confused about how to open it, VCGamers has discussed it in detail in this article: 3 Ways to Unblock Roblox Windows So You Can Play Again!
3. Install the Roblox program
If Vicigers have ensured that the two steps above have been fulfilled, then it's time for you to install the Roblox program on your device. This is important so that you can later access various game line-ups.
For tips on how to install Roblox itself, you can follow the steps in the following article: Roblox for Chromebook, Complete Guide to Play.
Also read:
The cheapest and fastest Roblox top up is always at VCGamers Marketplace yes!