Are you curious about how to explore the world of Minecraft with a VR headset? Oculus Quest 2 ? You are in the right place, this article will guide you on how to get Minecraft on Oculus Quest 2.
You can play Minecraft on Oculus Quest 2 easily. Get ready to experience the exciting adventure of the world of Minecraft!
Also read: How to Connect Oculus Quest 2 to PC
Can You Play Minecraft on Oculus Quest 2?

Cheapest Roblox Products!
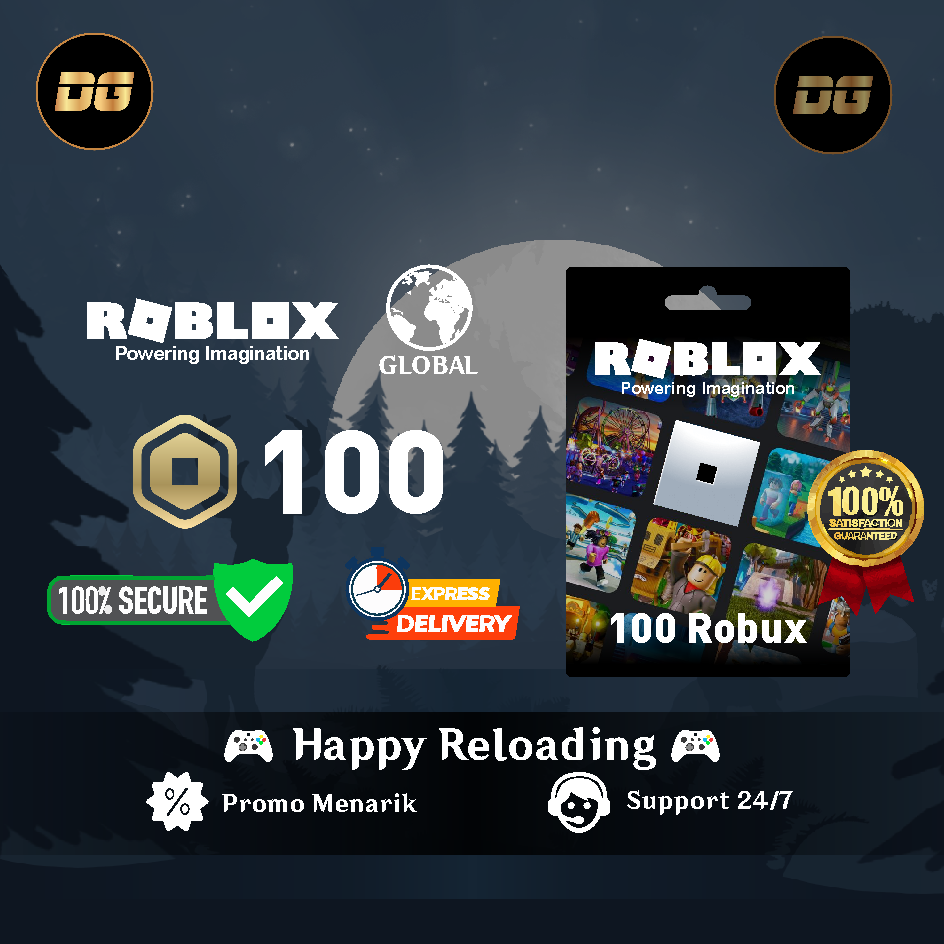
 degamingstore
degamingstore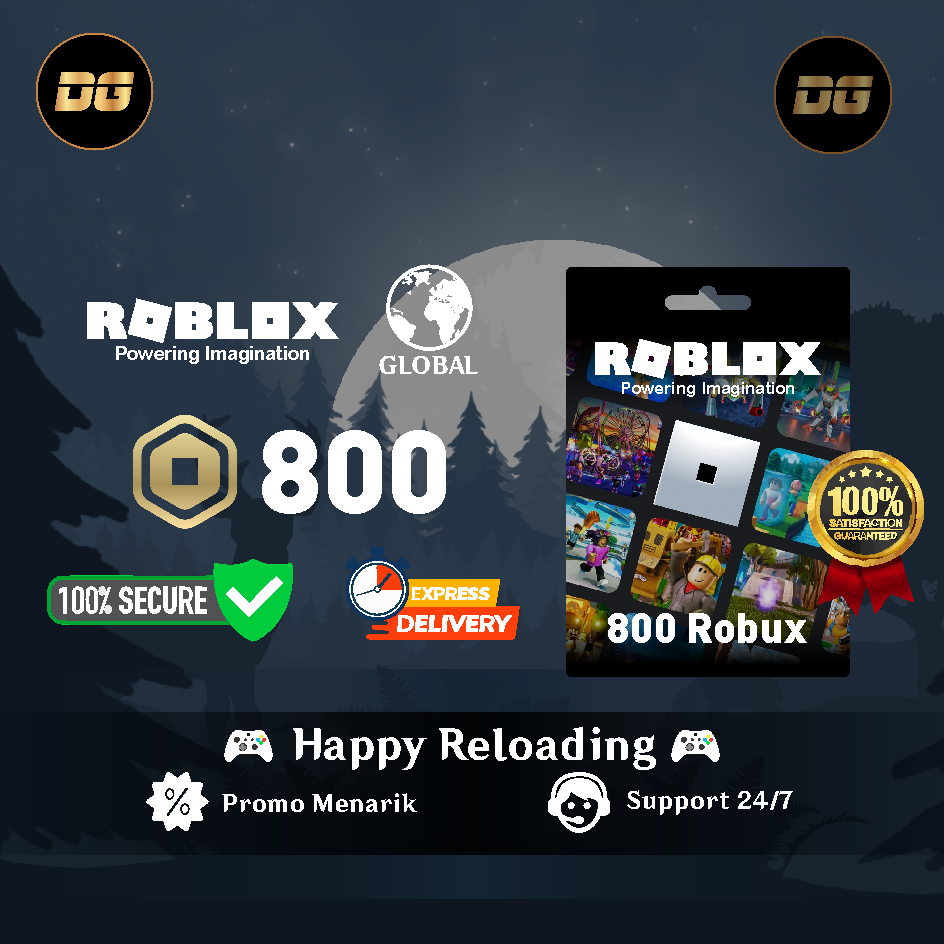
 degamingstore
degamingstore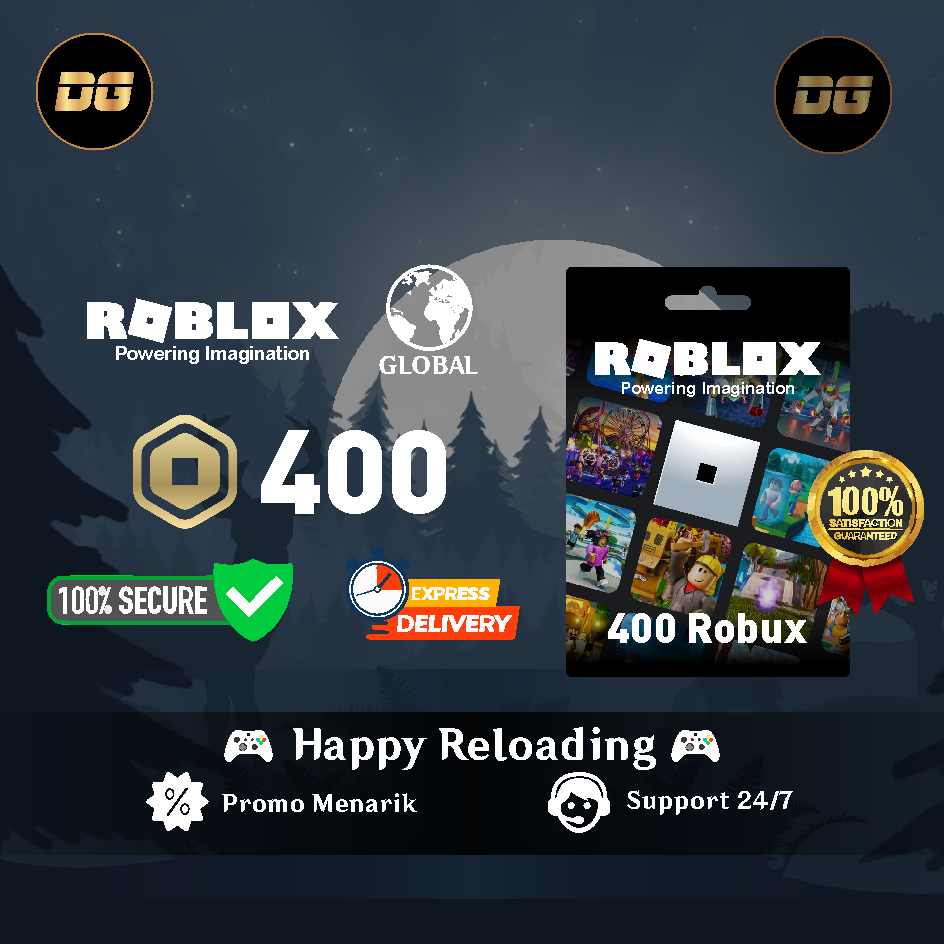
 degamingstore
degamingstore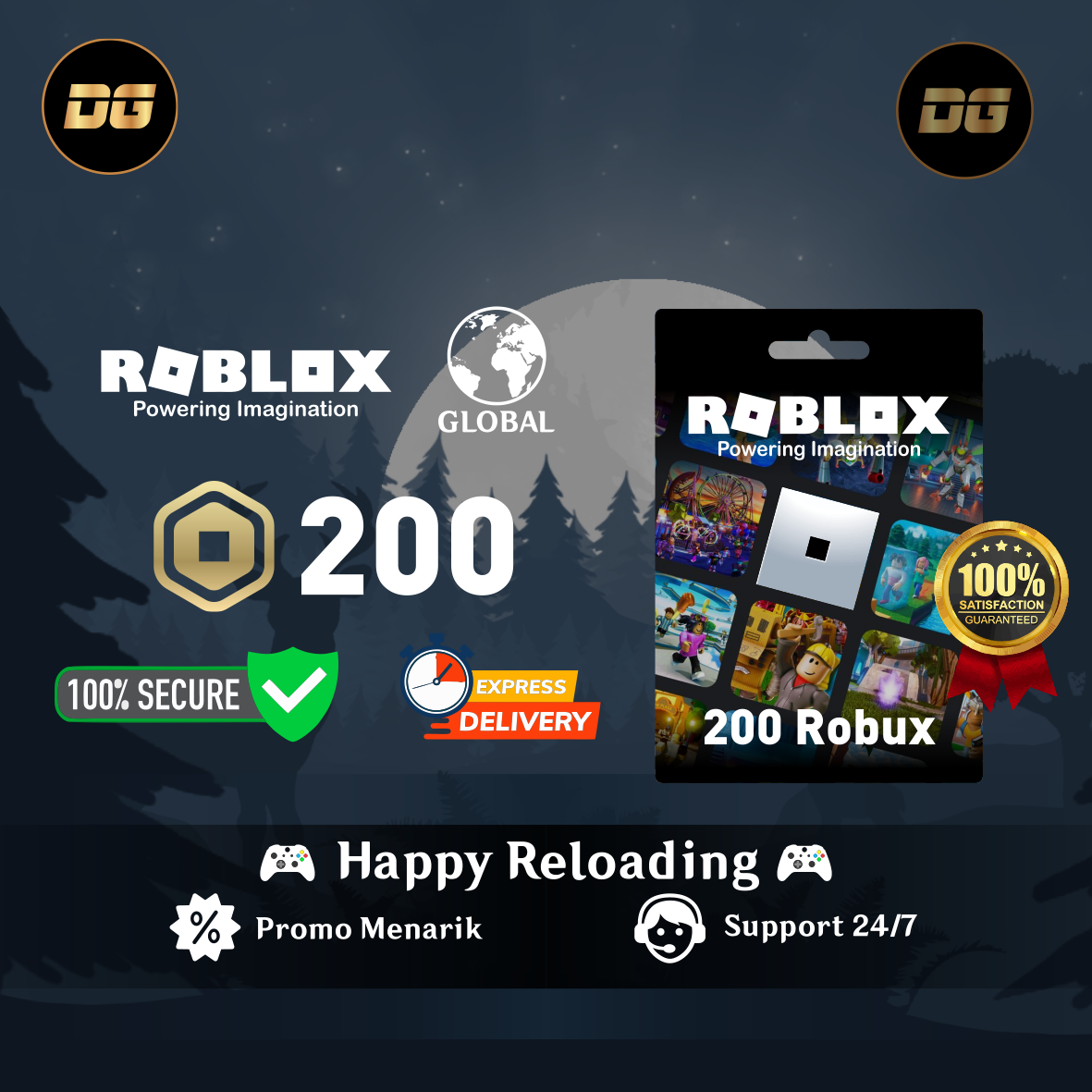
 degamingstore
degamingstore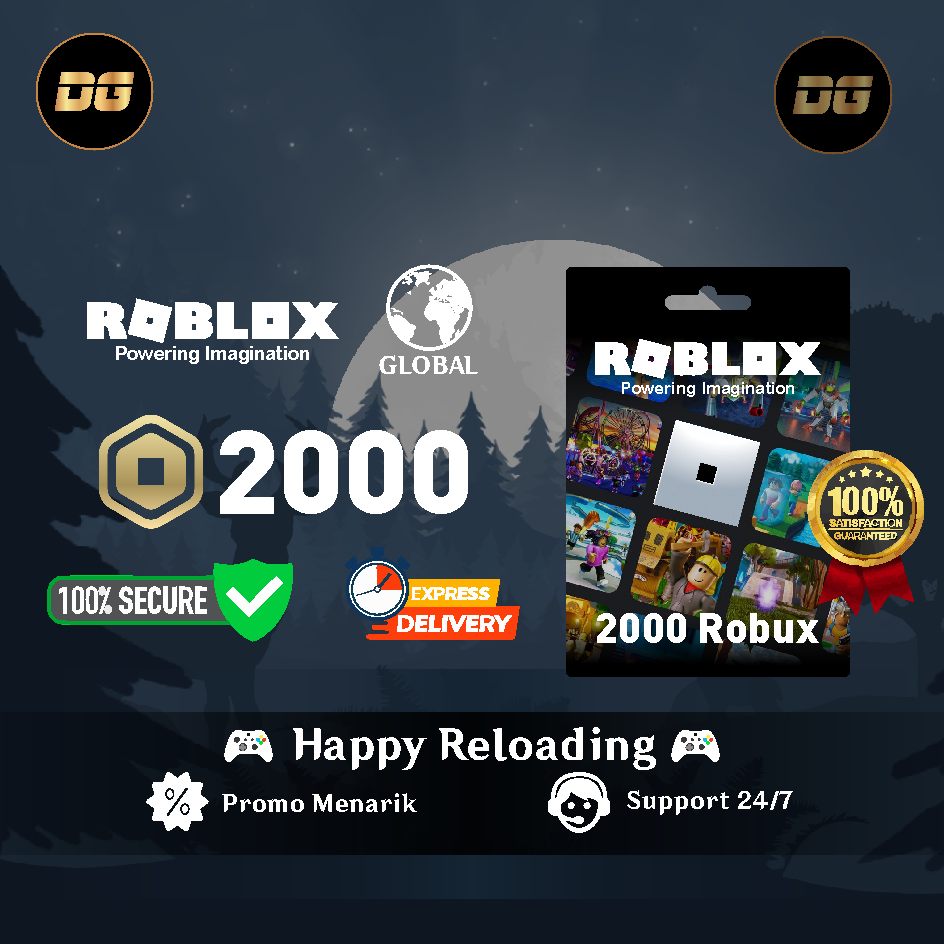
 degamingstore
degamingstore


 TopMur
TopMur
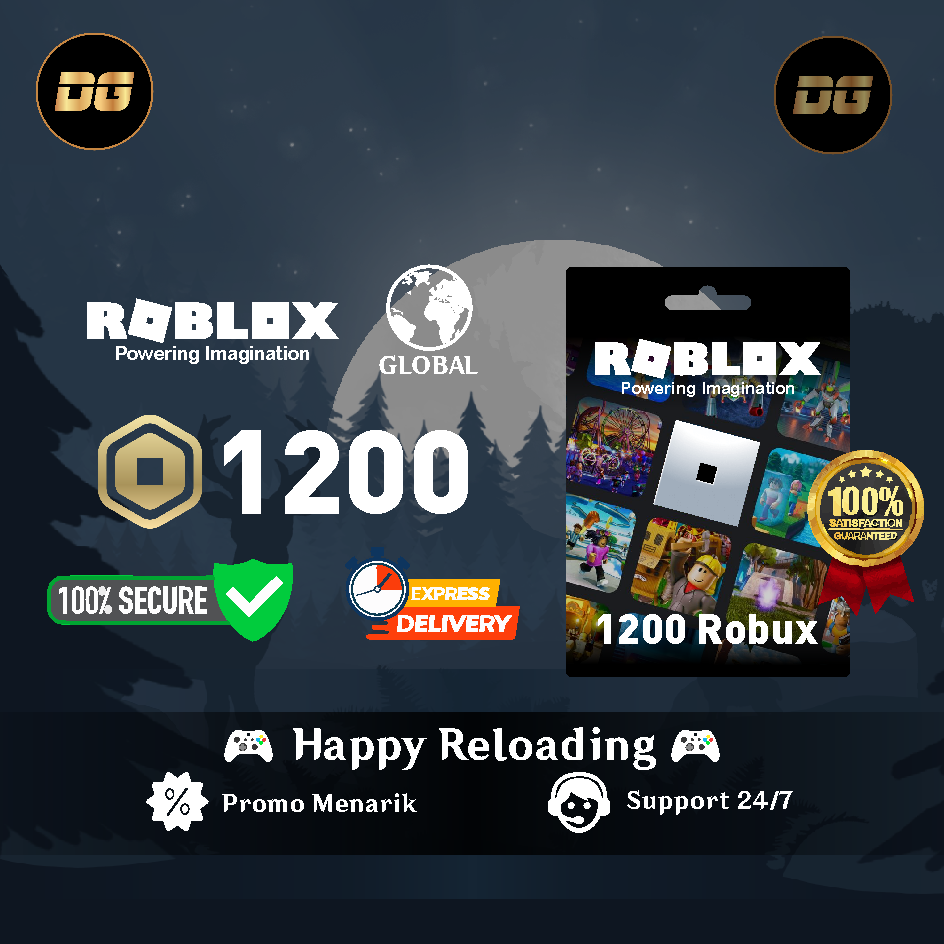
 degamingstore
degamingstore
In fact Minecraft Bedrock You can actually play it on the Oculus Rift VR headset. Unfortunately the game is not available for Oculus Quest and Oculus Quest 2.
Even though it's not available for Quest 2, you don't need to worry because there is a solution for playing Minecraft on your Quest 2 VR headset.
The method is to install the Minecraft game on the PC then connect the Oculus Quest to the PC with a cable or Air Link.
This way your computer will run the Minecraft game and the visual data will be sent to your Oculus Quest 2.
So even though it's not available for Oculus Quest 2 you can play Minecraft games by connecting to a PC.
But did you know that Minecraft is available in several versions? So, of the several versions of Minecraft, you can play two of them on a VR headset.
Furthermore, here is an explanation of the Minecraft version that can be played on Quest 2:
Minecraft Bedrock Edition

The way to get Minecraft Bedrock Edition on Oculus Quest 2 is, you can buy it directly from the Microsoft Store.
Minecraft Bedrock Edition from the Microsoft Store has built-in VR features that are easy to get up and running. But you can't modify it like Minecraft Java because there are not many mods available online.
Also read: How to Connect Oculus Quest 2 to Steam
Minecraft Java Edition

Minecraft Java Edition is a game that you can modify easily because there are many free mods available online. To get this edition of Minecraft, you can download it from the internet.
Just like Minecraft Bedrock Edition, Minecraft Java Edition allows you to play in VR mode. It's just that activating VR mode on Minecraft Java Edition is not as easy as on Minecraft Bedrock Edition.
There are complicated steps such as installing Java, Steam, and Steam VR first to be able to play it on the Oculus Quest 2.
Basically there is no way to get Minecraft on the Oculus Quest 2 because it is not available in the Oculus Store.
But you can still play Minecraft on the Oculus Quest 2 by connecting your PC to the Quest 2 VR headset.
So how do you play both versions of Minecraft on Oculus Quest 2? Just take a look at the following explanation!
Also read: 10 Best Free Oculus Games 2024
How to Play Minecraft Bedrock Edition on Oculus Quest 2

How to play Minecraft Bedrock Edition on Oculus Quest 2 is very easy. You only need to install the game on your PC then connect it to your Oculus Quest 2.
Select the Oculus Air Link feature or use a cable to Connect your Oculus Quest 2 to your computer. Still confused by this explanation? Check out the detailed explanation below:
- Open the Meta Quest application on your computer or PC;
- Search for Minecraft then select;
- Click 'Install'
- Wear a VR headset then connect it to the computer with a link cable;
- Click 'Enable' which appears in the Oculus dialog box;
- Find Minecraft in the application list or use the 'search' feature then click start
Also read: Best Oculus Quest 2 Games in 2024
How to Play Minecraft Java Edition on Oculus Quest 2

Preparing to play Minecraft Java Edition on Quest 2 is a bit complicated. You need a mod called Vivecraft to play Minecraft Java in VR mode.
Here's what you need to do to be able to play Minecraft Java Edition on Oculus Quest 2:
- Install Java, Minecraft Java Edition, and Steam VR;
- Then install Vivecraft so you can play Minecraft in VR mode. During the installation process you can allocate the amount of RAM usage for Minecraft VR;
- Install and open Virtual Desktop;
- Connect the Oculus Quest 2 to the Oculus App on the PC where you play Minecraft. So you can play in wireless mode;
- Open Steam then search for Steam VR then click launch;
- In the VR headset display options will appear 'monitor icon'. If there are multiple monitors then choose the monitor that can run Minecraft;
- Use Virtual Desktop then open Minecraft Java Version;
- Select Vivecraft from the Minecraft version selection menu. After that select play by checking the box 'Play'.
Try the method above and play the game now. For those of you who want to fulfill your Minecraft needs, just go straight to it VCGamers Marketplace!







