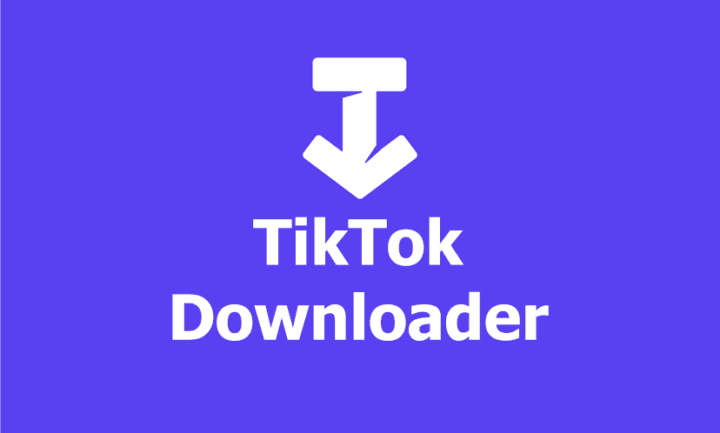Method Transfer Contacts to New Phone
Moving contacts to a new phone is not difficult if we already know how. However, if we don't know, it might be confusing and difficult.
When you have a new cellphone, usually the user will move some important data from the old smartphone, one of which is the contact list.
Contact data does need to be moved when we change to a new smartphone. So that we can still stay connected with the contacts we already have.
To find out how, let's watch until the end!
Also read:
How to Move Contacts to a New Phone

There are several ways to transfer contacts from an old cellphone to a new one. MOBILE PHONE new easily. What are they? Let's take a look!
SD Card
First there is a way to move contacts to a new phone using an SD Card. Below is an easy way:
Method 1:
- Open the 'Contacts' menu on your old phone.
- Click the 'Settings' menu.
- Select 'Import/Export Contacts'.
- Click 'Export to Device Storage'.
- Select 'SD Card'.
- Wait for the process to complete.
- After that, you can remove the SD Card from your phone and install it in a new phone.
- Once installed, just click 'Import from Storage'.
Method 2:
- Connect your phone to PC using a USB cable.
- Find the .vfc file in '/System' on the Device.
- Copy the files to a location on your PC and transfer them to your new phone.
- Go to the 'Address Book' Folder.
- Then, Import to new phone.
- Click 'Internal Storage'.
- Find the location of the '.vfc' file.
- Open and Import to Contact List.
- Done.
Gmail
Here's how to move contacts to a new cellphone using Gmail, namely:
- Log in to your Google account on your old phone.
- Open the 'Contacts' menu on your phone.
- Click on the 'Three Dots' located in the top right corner.
- Click 'Settings'.
- After that, you can check your new phone and click 'Manage Contacts'.
- Click the 'Import Contacts' or 'Export Contacts' menu.
- Later, there will be two options and select 'Export to Storage'.
- Later, a Pop-Up will appear stating 'List of Contacts to be Exported to File'.
- Click 'Ok'.
- Wait for the Export Process to complete and select 'Import from Storage'.
- Select the Google account that you will use as Contact Storage.
- Then, 'Login to the Gmail account' that has been imported to the new cellphone's Contacts.
- Click 'Auto Sync'.
- Done.
Next, you can use the method of moving contacts to a new cellphone Google. This method is for those of you who do not have an SD Card, but you have backed up your contacts to a Google account.
If you have met these requirements, you can do it by following the steps below:
- Open the 'Settings' menu on your phone.
- Scroll down until you find 'Account'.
- Log in to the Google account containing the contacts on the new phone.
- Click the 'Sync' button and select 'Sync Now'.
- Later, your contacts will automatically be on your new cellphone.
bluetooth
Next, you can use Bluetooth to move contacts to a new cellphone in the following way:
- Activate Bluetooth on both your phones, both old and new.
- Connect the two phones/devices.
- On the new phone, open the 'Contacts' menu.
- Select the 'Settings' menu.
- Click 'Import Contacts' or 'Export Contacts'.
- Select 'Import from another Phone'.
- After that, click 'Import from Another Phone.
- Later, a list of cellphones that have been connected via Bluetooth will appear.
- Click on 'Destination phone'.
- Wait until it's finished.
SIM Card
Next, you can move it via SIM Card as follows:
Method 1:
- Insert the SIM card containing contacts from your old phone.
- Open the 'Contacts' menu.
- Click 'Settings'.
- Select 'Import Contacts' or 'Export Contacts'.
- Click 'Import from SIM Card'.
- Select the contacts to be moved.
- Click 'Import'.
- Done.
Method 2:
- Open the 'Contacts' menu.
- Click on 'Three Dots'.
- Select 'Settings'.
- Click 'Manage Contacts'.
- Click the 'Export to SIM card 1 or SIM 2' menu.
- Later, a pop-up will appear stating that 'SIM Card can store (Number of) Contacts'.
- Click 'Ok'.
- Click 'Select All'.
- Click the 'Check Mark' located in the top right corner.
- Done.
iPhone to Android
If you were previously an iPhone user, but want to switch to Android. How to move contacts to Android is a bit complicated. Here are the steps!
- Log in to your iCloud account via a browser on your PC.
- Enter your iCloud username and password.
- Verify the code sent to your mobile number.
- Select 'Contacts'.
- Select 'Contact numbers to move to Android'.
- Click the 'CTRL+A' button and it will block all contacts.
- Click 'Logo Settings'.
- Select 'Export vCard'.
- Open your Gmail account.
- Select 'Contacts'.
- Import contacts by clicking 'More'.
- Select 'Import'.
- Select 'Contact File'.
- Enter the vCard contacts file that has been exported from iCloud.
- Done.
Android to iPhone
Here's how to move contacts to a new phone, especially from Android to iPhone.
- Open 'Contacts'.
- Click the 'Three Dots' icon.
- Click 'Import Contacts' or 'Export Contacts'.
- Export contacts by selecting the 'Export to Storage via iCloud' option.
- Later there will be a pop-up and click 'Ok'.
- Done.
iCloud
Next, for iPhone users, you can do the following to move contacts:
- Go to the 'Settings' menu.
- Click 'Username'.
- Go to the 'iCloud' menu.
- Log in to your iCloud account, either on your old or new iPhone.
- Enable the 'Contacts' option until the mark turns green to upload contacts to iCloud.
- Select the option to merge contacts.
- Wait until it's finished.
iTunes
You can also move contacts via iTunes in the following way:
- Connect your old iPhone to PC to sync contacts.
- Your PC will definitely have the iTunes application and preferably a Mac to be able to access the iPhone.
- Open the iTunes application on your Mac/PC.
- Select the 'Phone' icon if the device does not appear.
- Perform the backup process for backup.
- Select the 'Backups' menu.
- Click 'This Computer'.
- Wait until it's finished.
- Unplug your old iPhone and connect your new iPhone to your Mac/PC after the backup is complete.
- Enter iTunes and search for your new iPhone device.
- Select 'Restore Backup' to backup data to new iPhone.
- Done.
Reasons to Back Up Contacts

The following are important reasons for backing up contacts before changing to a new cellphone, including:
Avoiding Loss of Contact
If you have backed up your contacts, then you will not lose important contacts such as numbers of friends, family or colleagues.
Make Synchronization Easy
In addition, you can synchronize them without having to re-enter them one by one, which can be time-consuming.
Synchronization with Cloud
With this, you can also directly access contacts from various devices if you have backed them up to Google Drive or iCloud.
Saving time
By backing everything up, you no longer need to write down or record all the phone numbers one by one, which can be time-consuming.
Minimize Errors
Lastly, by backing up your contacts, you can also prevent errors or other data damage during the transfer period which could result in the loss of some of your contacts.
Also read:
Come on, immediately top up your favorite digital product needs at the cheapest price, fast and safe process only at VCGamers Marketplace, yes!