How to Activate Hotspot on iPhone Easily
Hotspot has become a very important feature for every smartphone today, including HP. iPhones.
Because with this feature you can share internet connections with other gadget devices such as cellphones, Laptops, Tabs, and more.
For iPhone users who want to activate a hotspot but don't know the easy way, you need to read this article.
Because here we will share how to activate the iPhone hotspot easily. Let's take a look!
Also read:
How to Activate Hotspot on iPhone Easily

You can share your iPhone's internet connection to other devices using a feature called Instant Hotspot.
Instant Hotspot using your iPhone's Personal Hotspot, and is useful when other gadgets don't have internet access from a Wi-Fi network.
There are several ways to connect other devices to Personal Hotspot:
- Connect other devices to iPhone via Wi-Fi settings.
- Pair both devices with Bluetooth®.
- Connect other devices to iPhone with cables.
You can share Personal Hotspot on iPhone with other iPhones, iPads, Macs, Windows devices, and more.
Before you do, make sure to pay attention to the following:
- Both devices have Wi-Fi and Bluetooth turned on.
- The devices are within 30 feet (10 meters) of each other.
- Both devices meet the minimum system requirements for Instant Hotspot.
If you share Personal Hotspot with your other Apple devices, it's quicker to connect if you're signed in to the same Apple Account on both devices.
Setting Up Personal Hotspot on iPhone

On your iPhone, you can go to Settings > Personal Hotspot, then tap Allow Others to Join.
Optionally, you can change the Wi-Fi Password. The Wi-Fi network name is the name of the device, which you can change in Settings > General > About.
If you set up your iPhone to use two SIMs, Personal Hotspot uses the line you chose for cellular data.
Connecting to a Personal Hotspot with Wi-Fi
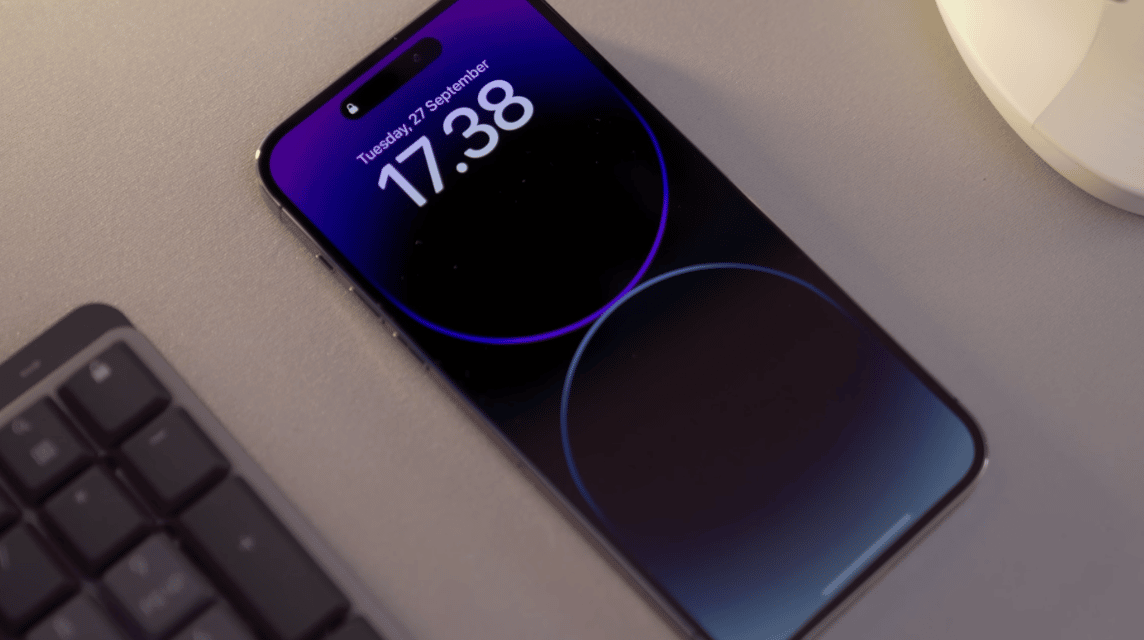
You can connect other devices to Personal Hotspot on your iPhone using Wi-Fi settings.
A device that can connect other iPhones, iPads, Macs, Windows devices, and many other devices that can connect to a Wi-Fi network.
- On the device you want to connect to your iPhone's Personal Hotspot, do one of the following:
- On an iPhone with Touch ID: Swipe down from the top-right edge to open Control Center. Tap the signal logo to turn on Wi-Fi, then select iPhone.
- On iPhone with Face ID ID: Swipe up from the bottom to open Control Center. Tap the signal logo to turn on Wi-Fi, then select iPhone.
- On iPad: Swipe down from the top-right edge to open Control Center. Tap the signal logo to turn on Wi-Fi, then select iPhone.
- On Mac; Click the signal logo in the menu bar, then select iPhone.
- Enter the password you set on Personal Hotspot to connect. If you are connecting another Apple device and you are signed in to the same Apple Account on both devices, then you do not need to enter the password.
When you are not using the hotspot, the connection will be disconnected automatically to save battery power.
Connecting to a Personal Hotspot with Bluetooth

You can also connect a Mac or PC device Windows to Personal Hotspot on iPhone using Bluetooth instead of Wi-Fi. Both devices must have Bluetooth turned on.
- On mac, choose Apple menu > System Settings, then click Bluetooth in the sidebar.
- On iPhone, go to Settings > Bluetooth to make it discoverable.
Once connected via Bluetooth, the Mac can use the iPhone device's cellular connection.
Connecting to a Personal Hotspot with a USB Cable

You can connect your Mac or Windows device to Personal Hotspot on your iPhone using the USB cable that came with your iPhone (or another cable that fits the ports on your iPhone and the other device).
Once connected with a cable, your Mac or Windows device can use your iPhone's cellular connection.
Also read:
So, that's how to activate a hotspot on an iPhone easily.
Come on, top up your favorite games quickly and cheaply only at VCGamers Marketplace!












