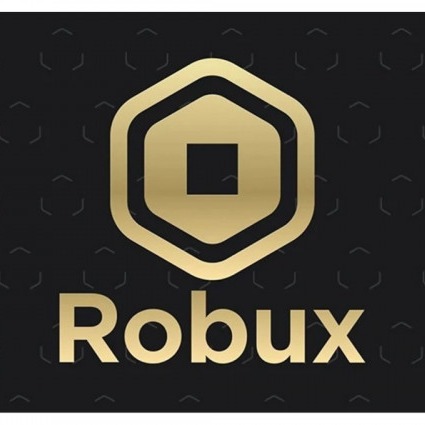How to Make a Minecraft Server on Windows, Mac, Linux
You can create a server Minecraft yourself to play with friends. This server can be created on various platforms, such as Windows, Mac, and Linux.
Well, this time we will review how to make it and things to consider before starting.
Cheapest Roblox Products!
Roblox Gift card IDR 50KRobloxKumay10shopIDR 55,00012%Rp. 48,400500 RobuxRobloxHero Alive
Rp. 170,00042%IDR 98,000500 Robux (Via Login)RobloxDIAMOND COINIDR 120,00041%IDR 70,300200 RobuxRobloxHero Alive
IDR 85,00041%IDR 50,000Roblox Gift Card IDR 100KRobloxHero Alive
IDR 98,0005%IDR 93,000400 RobuxRobloxHero Alive
Rp. 155,00052%Rp. 73,900Roblox Gift card IDR 50KRobloxMONSTORE
IDR 55,00014%Rp. 47,000Roblox Gift Card IDR 100KRobloxMONSTORE
IDR 98,0006%Rp. 91,200⚡500 Robux (Via Login)RobloxTopMur
IDR 120,00035%IDR 78,000Roblox Gift card IDR 65KRobloxKumay10shopIDR 70,0008%IDR 63,800Also read:
Things to Consider Before Creating a Minecraft Server

There are a few things you need to know before making it, here is the list:
Basic Technical Knowledge
You need to have a basic understanding of command line usage, network configuration, and router settings. This is essential to properly administer your server, especially if you want to open server access to players outside your local network.
Computer Specifications
Minecraft servers don't require very high computer specs, but if you plan on playing on the same server, make sure your computer is powerful enough to handle the workload.
It is better to use a desktop computer with a more stable ethernet cable connection than a wireless connection.
Network Security
If you run a server from home, you will be exposing your home network. This poses security risks.
So, make sure you understand the implications of port forwarding and consider using a hosting provider if you are not comfortable with these risks.
Also read: Kingdom Rush 5: Alliance Finally Released! What's New?
How to Make a Minecraft Server on Windows

Here are 6 steps to create a Minecraft server on Windows:
- Update Java: Make sure you are using the latest version of Java. Open Control Panel, select Programs, and search for Java. Click “Update Now” if an update is available. You can also check the version of Java installed by typing java -version at the command prompt.
- Select Server Files Location: Specify a location on your computer where the Minecraft server will run. Create a new folder to store the server files, such as Desktop, Documents, or any other folder you want.
- Download and Run Minecraft Server: Download the Minecraft server software from the official website. This file is usually in .jar format. Save the file in the folder you created. Run the .jar file by double-clicking it. After that, the server will create a configuration file that you need to modify, such as the eula.txt file. Open this file and change eula=false to eula=true.
- Enable Port Forwarding: If you want the server to be accessible to players outside the local network, you need to enable port forwarding on your router. Open the router settings and forward TCP port 25565 to the server's local IP address.
- Start Minecraft Server: Open a command prompt and navigate to the server file location. Run the server with the command java -Xmx1024M -Xms1024M -jar [server file name].jar nogui. You can replace the nogui parameter to run the server with a user interface.
- Connection to Server: Other players can join your server by adding your server's IP address in the Minecraft multiplayer menu, followed by port 25565.
Also read: Most Popular Roblox Games in 2024
How to Make a Minecraft Server on Mac

Here are 6 steps to create a Minecraft server on Mac:
- Check Java Installation: Macs usually come with Java installed by default. If you're using an older version of OS X, you may need to download an older version of Java from Apple's website.
- Select Server Files Location: Create a new folder in a location of your choosing, such as your Desktop, to store your Minecraft server files.
- Download Minecraft Server Software: Download the Minecraft server .jar file from the official website. Save the file in the folder you created. Open TextEdit and change the format to plain text, then enter the following script:
bash#!/bin/bash
cd “$(dirname “$0″)”
exec java -Xms1G -Xmx1G -jar [file server name].jar nogui
Save this file as start.command in the same folder. Open Terminal, and run the command chmod a+x followed by dragging and dropping the start.command file into the Terminal window, then pressing Enter.
- Enable Port Forwarding: As in Windows, you need to enable port forwarding on your router to open server access to players from outside the local network. Use TCP port 25565.
- Start Minecraft Server: Run the start.command file you created. The terminal will open and the server will start running. You can invite other players by providing your local or external IP address.
Also read: How to Unblock Someone on Roblox Easily
How to Make a Minecraft Server on Linux

Here are 6 steps to create a Minecraft server on Linux:
- Install Java: Connect to your Linux host using SSH. Log in as root and run the command apt-get install openjdk-7-jdk to install Java. Verify the installation by typing java -version.
- Create Server Directory: Create a new directory for the Minecraft server with the command mkdir minecraft, then enter that directory with cd minecraft.
- Download Minecraft Server Files: Run the command wget -O minecraft_server.jar [server file URL] to download the Minecraft server files to the newly created directory. You can use screen to run the server so that it continues to run even when you exit SSH.
- Start Minecraft Server: Run the server with the command java -Xmx512M -Xms512M -jar minecraft_server.jar nogui. Adjust the memory allocation as needed.
- Server Configuration: Edit the server.properties file and make sure enable-query=true. Save the changes and restart the server. You can check the server status by entering the IP address into the Minecraft Server Status Checker.
Also read:
Creating your own Minecraft server can be a really fun experience, especially if you want to play with friends in a world that you have complete control over.
By following this guide, you can create a Minecraft server on Windows, Mac, or Linux. Be sure to always pay attention to network security and make any necessary updates to keep your server running smoothly.
Don't forget, Top Up Minecraft is cheap and fast at VCGamers Marketplace!