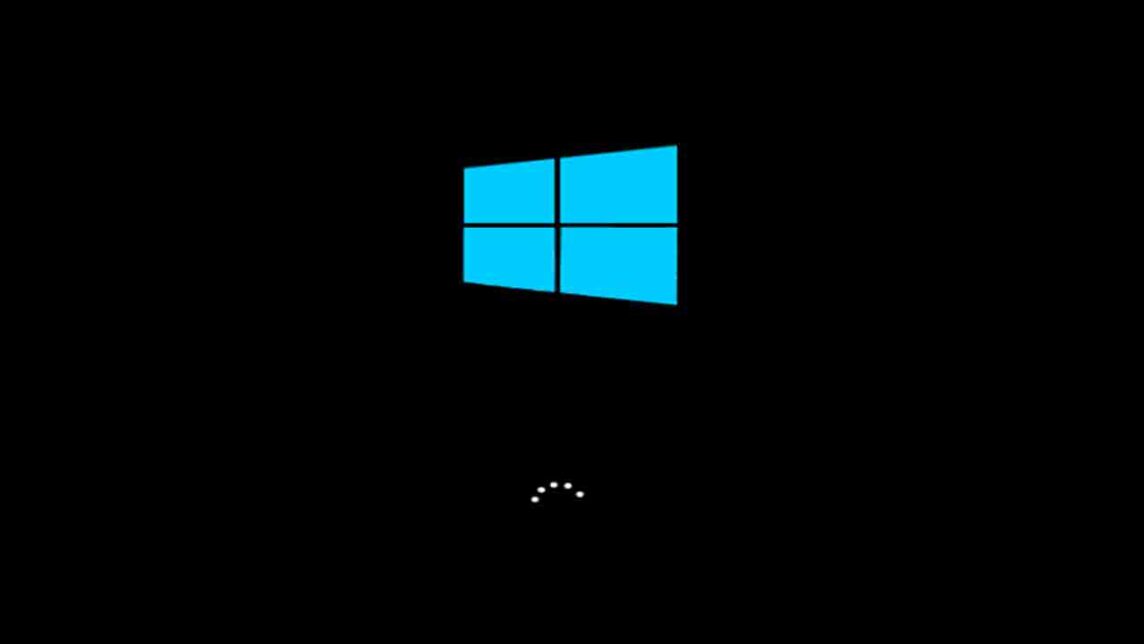You are annoyed because Windows are you slow to boot? Don't worry, you can try how to speed up booting Windows by following the 10 simple tips that we will share.
Without having to spend a lot of money, you can significantly improve your computer's performance by following the tips that we will share. So, let's get started!
Also read: Best Gaming 144hz Laptop Recommendations for 2023, Great!
10 Ways to Speed Up Windows Boot
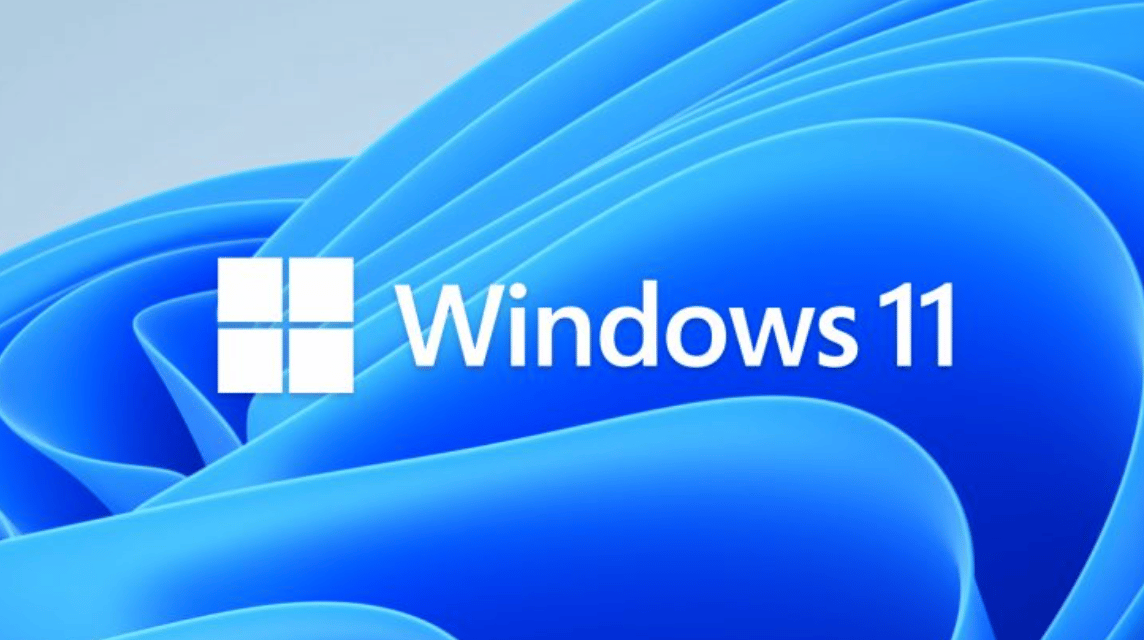
There are a number of ways to speed up Windows boot that you can try to speed up your Windows boot.
From disabling unnecessary apps to optimizing system settings, you can make your Windows boot faster easily.
Here are 10 ways to speed up Windows boot:
Disable Unnecessary Apps on Boot
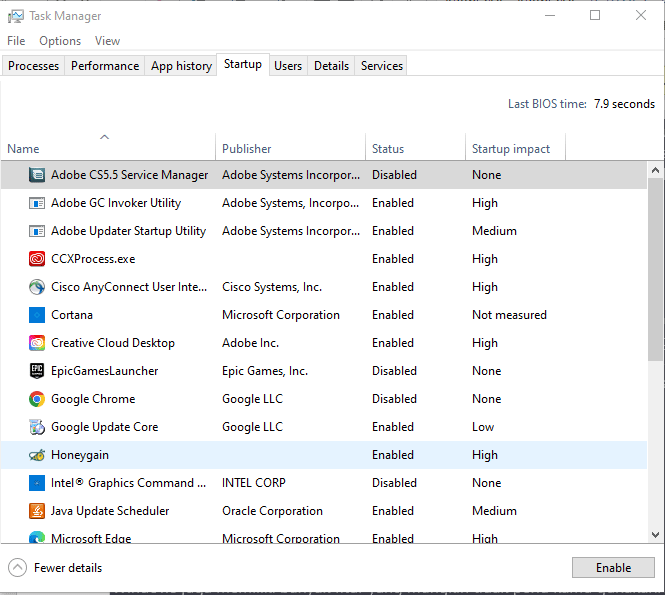
Some apps may run processes on boot without your knowledge. These applications can cause your Windows to boot slowly.
You can disable unnecessary applications at boot by going to Task Manager > Startup, then disable unnecessary applications by changing their status to disabled.
Disable Unnecessary Features
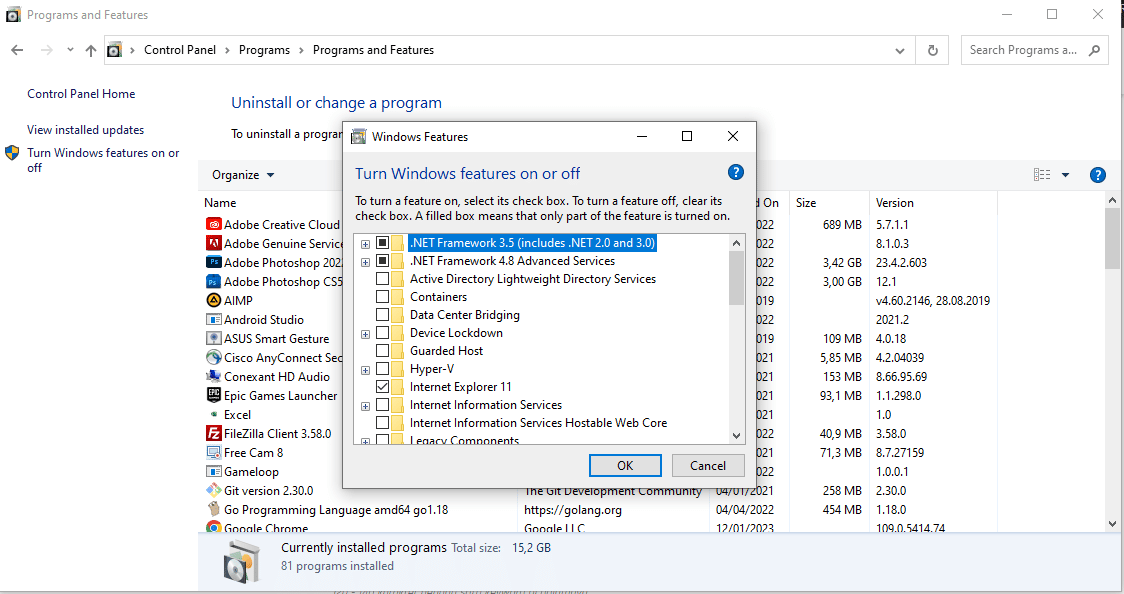
Windows also has many features that you may not need to use. Disabling unnecessary features can speed up Windows boot.
The method is quite easy, you only need to go to Control Panel > Programs > Turn Windows Features On or Off, then disable unnecessary features by removing the checkmark.
Remove Unnecessary Apps
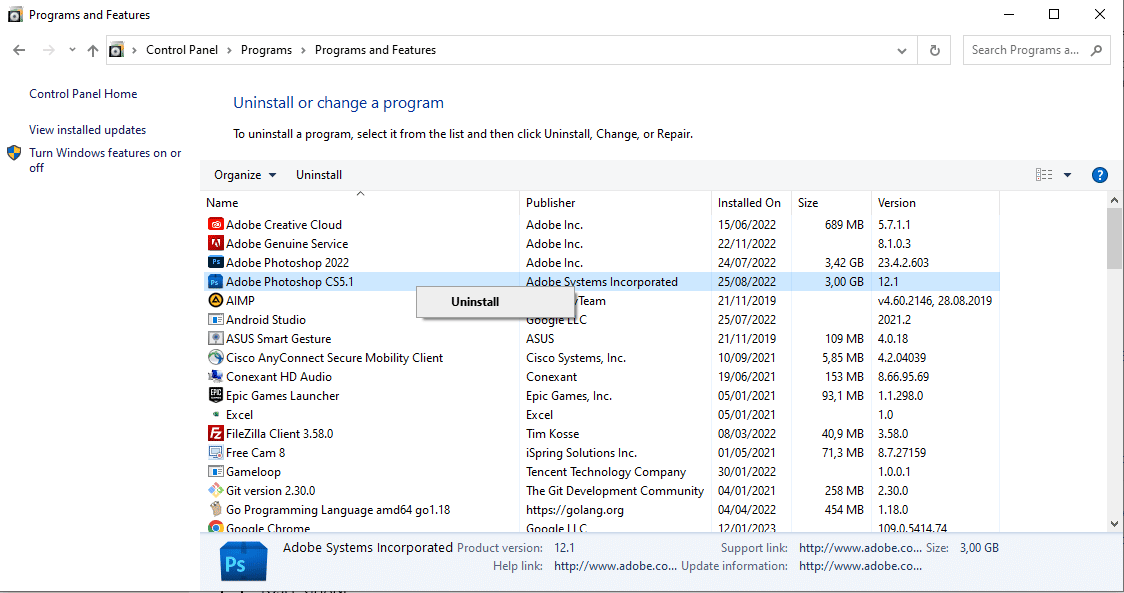
Just like the first tip, removing unnecessary applications can also speed up Windows boot. You can remove unnecessary applications by going to Control Panel > Programs > Programs and Features, then selecting the application you want to remove and clicking Uninstall.
You can also use a system cleaner app like CCleaner or CleanMyPC to find unused apps and remove them automatically.
Use the System Optimizer App

System optimizer apps can help you optimize system settings and improve your computer's performance, including boot time. Some popular system optimizer applications that you can use are Advanced SystemCare and TuneUp Utilities.
This application will scan your system and provide optimization suggestions according to the condition of your computer. You can choose the advice that suits your needs or follow all the suggestions given.
Update Drivers

Drivers are software that connects the hardware to the operating system. If the driver you are using is out of date, performance issues are most likely to occur.
Therefore, it is highly recommended to always update your computer's drivers to the latest version. The method is quite easy, you only need to enter the Device Manager, select the device you want to update the driver for, right click and select Update Driver.
You can also use a driver updater app like DriverEasy or Driver Booster to update all drivers automatically.
Check the condition of the hard drive

Bad hard disk conditions can cause Windows to boot slowly. You can check the condition of the hard disk by using applications such as CrystalDiskInfo or HD Tune. This application will provide information about the condition of the hard drive, including data transfer rates and error rates. If the condition of your hard disk is not good, then you should immediately replace the hard disk with a new one.
Also read: Recognize these 5 Differences between Windows PC vs Macbook Before Buying!
Check RAM Condition

Poor RAM conditions can also cause Windows to boot slowly. You can check the RAM condition by using an application like MemTest86 or MemInfo.
This application will provide information about RAM conditions, including error rates and data transfer rates.
Also read: Check out the Windows 10 To Windows 11 Upgrade Tutorial!
Delete Accumulated Junk Files

Accumulated junk files can cause Windows to boot slowly. You can remove junk files by using a system cleaning app like CCleaner or CleanMyPC.
The application will scan your system and find unused junk files, then delete them automatically.
Also read: Tutorial on fixing a PC if Windows 11 can't be operated
Disable Animations and Effects
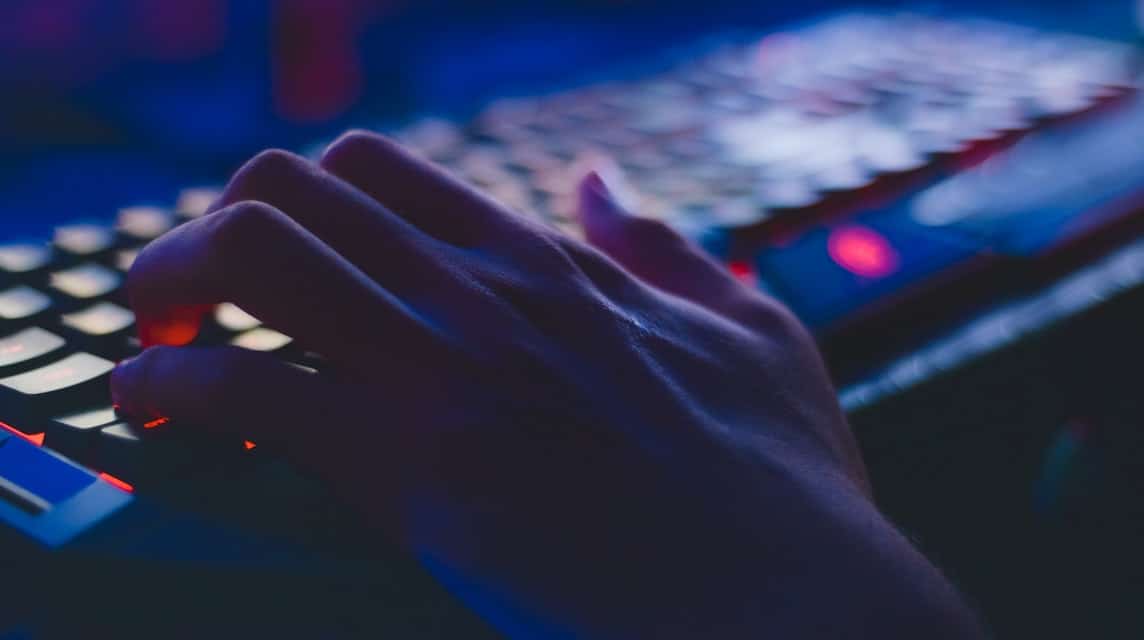
Too many animations and effects can cause Windows to boot slowly.
You can disable these animations and effects by going to Control Panel > System and Security > System > Advanced System Settings > Performance Settings.
Then disable unnecessary animations and effects by removing the checkmark.
Also read: Emulators For iPhone recommendations for Windows and Mac
Use High Performance Mode

If your computer has high specifications, then you can activate high-performance mode to speed up Windows boot.
The method is quite easy, you only need to enter Control Panel > System and Security > System > Advanced System Settings > Settings, then activate high-performance mode by checking "Adjust for best performance" on the Visual Effects tab.
Also read: Tutorial on fixing a PC if Windows 11 can't be operated
By following the 10 simple tips above, you can easily speed up Windows boot. From disabling unnecessary apps to optimizing system settings, you can make your Windows boot faster easily.
Don't forget to always update drivers, clean up junk files, and check the condition of the hard drive and RAM. Also, don't forget to disable unnecessary animations and effects, and activate high-performance mode if your computer has high specifications.
Thus, you can significantly speed up Windows boot and improve the overall performance of your computer.