So aktivieren Sie Hotspot ganz einfach auf dem iPhone
Hotspot ist heutzutage eine sehr wichtige Funktion für jedes Smartphone, auch für HP iPhones.
Denn mit dieser Funktion können Sie verschiedene Internetverbindungen mit anderen Gadget-Geräten wie Mobiltelefonen, Laptops, Tabs und mehr.
Für diejenigen unter Ihnen, die den Hotspot aktivieren möchten, aber den einfachen Weg nicht kennen, sollten Sie diesen Artikel lesen.
Denn hier erfahren Sie, wie Sie den iPhone-Hotspot ganz einfach aktivieren. Komm, schau mal!
Lesen Sie auch:
So aktivieren Sie Hotspot ganz einfach auf dem iPhone

Mithilfe einer Funktion namens „Instant Hotspot“ können Sie Ihre Internetverbindung von Ihrem iPhone mit anderen Geräten teilen.
Sofortig Hotspots nutzt den persönlichen Hotspot Ihres iPhone-Geräts und ist nützlich, wenn andere Gadget-Geräte keinen Internetzugang über ein Wi-Fi-Netzwerk haben.
Es gibt mehrere Möglichkeiten, andere Geräte mit dem persönlichen Hotspot zu verbinden:
- Verbinden Sie andere Geräte über die WLAN-Einstellungen mit dem iPhone.
- Koppeln Sie beide Geräte mit Bluetooth®.
- Verbinden Sie andere Geräte über Kabel mit dem iPhone.
Sie können den persönlichen Hotspot auf dem iPhone mit anderen iPhones, iPads, Macs, Windows-Geräten und mehr teilen.
Bevor Sie dies tun, achten Sie unbedingt auf die folgenden Dinge:
- Bei beiden Geräten sind WLAN und Bluetooth aktiviert.
- Die Geräte sind nicht weiter als 30 Fuß (10 Meter) voneinander entfernt.
- Beide Geräte erfüllen die Mindestsystemanforderungen für Instant Hotspot.
Wenn Sie einen persönlichen Hotspot mit Ihren anderen Apple-Geräten teilen, lässt sich die Verbindung schneller herstellen, wenn Sie auf beiden Geräten bei demselben Apple-Konto angemeldet sind.
Richten Sie einen persönlichen Hotspot auf dem iPhone ein

Auf Ihrem iPhone können Sie zu „Einstellungen“ > „Persönlicher Hotspot“ gehen und dann auf „Anderen die Teilnahme erlauben“ tippen.
Optional können Sie das WLAN-Passwort ändern. Der Wi-Fi-Netzwerkname ist der Gerätename, den Sie unter Einstellungen > Allgemein > Info ändern können.
Wenn Sie Ihr iPhone so einstellen, dass es zwei SIM-Karten verwendet, verwendet Personal Hotspot die von Ihnen gewählte Leitung für Mobilfunkdaten.
Herstellen einer Verbindung zum persönlichen Hotspot über WLAN
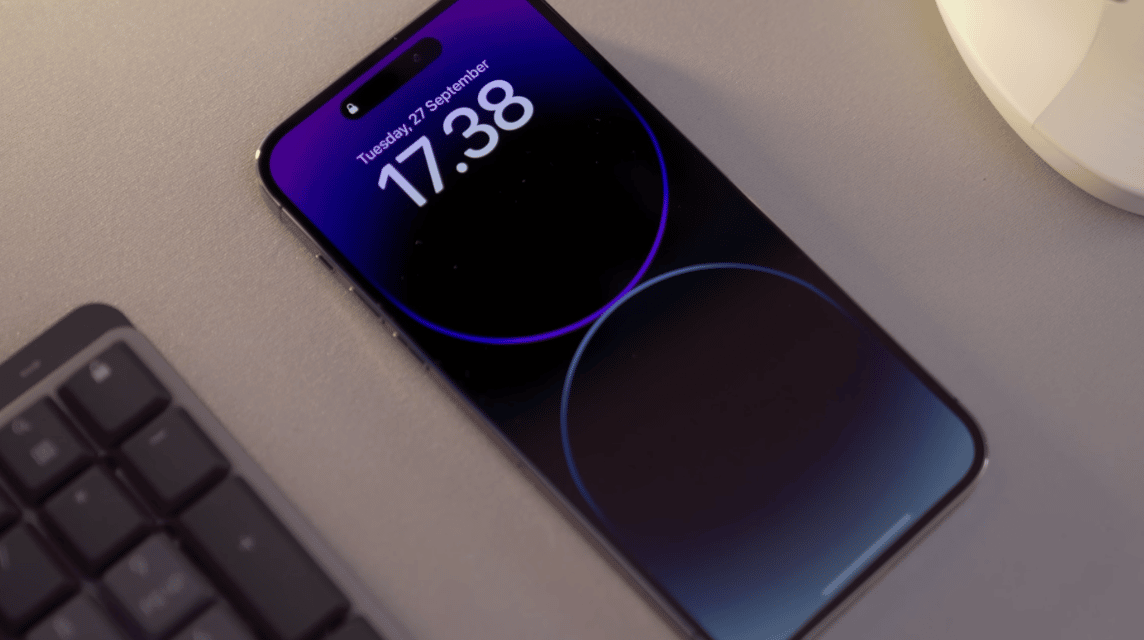
Mithilfe der WLAN-Einstellungen können Sie andere Geräte mit dem persönlichen Hotspot auf dem iPhone verbinden.
Geräte, die andere iPhones, iPads, Macs, Windows-Geräte und viele andere Geräte verbinden können, die eine Verbindung zu einem Wi-Fi-Netzwerk herstellen können.
- Führen Sie auf dem Gerät, das Sie mit dem persönlichen Hotspot Ihres iPhones verbinden möchten, einen der folgenden Schritte aus:
- Auf einem iPhone mit Touch ID: Wischen Sie vom oberen rechten Rand nach unten, um das Kontrollzentrum zu öffnen. Tippen Sie auf das Signallogo, um WLAN zu aktivieren, und wählen Sie dann iPhone aus.
- Auf einem iPhone mit Face ID: Wischen Sie von unten nach oben, um das Kontrollzentrum zu öffnen. Tippen Sie auf das Signallogo, um WLAN zu aktivieren, und wählen Sie dann iPhone aus.
- Auf dem iPad: Wischen Sie vom oberen rechten Rand nach unten, um das Kontrollzentrum zu öffnen. Tippen Sie auf das Signallogo, um WLAN zu aktivieren, und wählen Sie dann iPhone aus.
- Auf dem Mac; Klicken Sie in der Menüleiste auf das Signallogo und wählen Sie dann iPhone aus.
- Geben Sie das Passwort ein, das Sie für den persönlichen Hotspot festgelegt haben, um eine Verbindung herzustellen. Wenn Sie ein anderes Apple-Gerät anschließen und auf beiden Geräten mit demselben Apple-Konto angemeldet sind, müssen Sie kein Passwort eingeben.
Wenn Sie den Hotspot nicht nutzen, wird die Verbindung automatisch getrennt, um Batteriestrom zu sparen.
Herstellen einer Verbindung zum persönlichen Hotspot über Bluetooth

Sie können auch ein Mac-Gerät anschließen oder Fenster zum persönlichen Hotspot auf dem iPhone über Bluetooth statt WLAN. Bei beiden Geräten muss Bluetooth aktiviert sein.
- An Mac, wähle „Apple“ > „Systemeinstellungen“ und klicke dann in der Seitenleiste auf „Bluetooth“.
- Gehen Sie auf dem iPhone zu Einstellungen > Bluetooth, um es erkennbar zu machen.
Sobald die Verbindung über Bluetooth erfolgt, kann der Mac die Mobilfunkverbindung des iPhone-Geräts nutzen.
Mit einem USB-Kabel eine Verbindung zu einem persönlichen Hotspot herstellen

Sie können ein Mac- oder Windows-Gerät über das mit dem iPhone gelieferte USB-Kabel (oder ein anderes Kabel, das in den Anschluss am iPhone und anderen Geräten passt) mit dem persönlichen Hotspot Ihres iPhones verbinden.
Sobald Ihr Mac- oder Windows-Gerät mit einem Kabel verbunden ist, kann es die Mobilfunkverbindung des iPhone-Geräts nutzen.
Lesen Sie auch:
So können Sie den Hotspot ganz einfach auf dem iPhone aktivieren.
Komm schon, lade deine Lieblingsspiele schnell und günstig auf, nur bei VCGamers Marktplatz!












