Wenn Sie gerade ein Chromebook gekauft haben und die Grundlagen der Verwendung des Laptops kennenlernen möchten, z. B. das Kopieren und Einfügen Chromebooks, dann passt dieser Artikel.
Dieses Mal bespricht VCGamers das Kopieren und Einfügen für verschiedene Anforderungen und andere Funktionen im Zusammenhang mit dem Kopieren und Einfügen, insbesondere auf Chromebooks.
Lesen Sie auch: Die besten 144-Hz-Gaming-Laptop-Empfehlungen für 2023, großartig!
Lernen Sie Chromebooks kennen
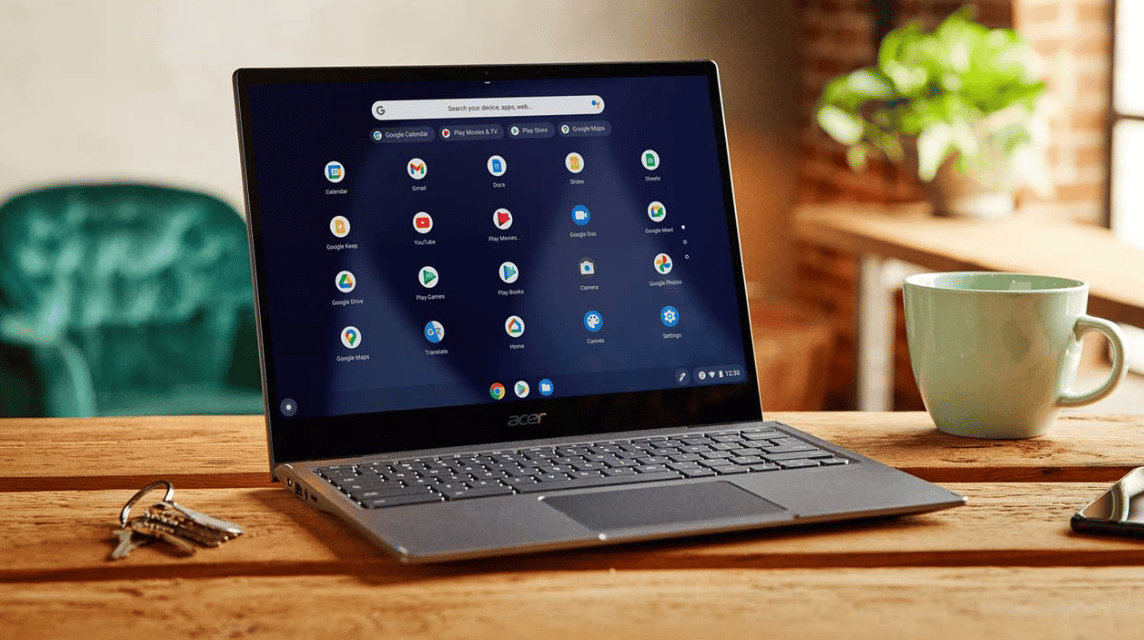
Bevor wir uns weiter mit dem Kopieren und Einfügen befassen, wollen wir darüber sprechen, was ein Chromebook ist. Chromebooks sind Tablets oder Laptops, die mit dem Betriebssystem ChromeOS funktionieren.
Ursprünglich wurde dieses Tablet oder Laptop für Website-Anwendungen entwickelt, die für alltägliche Aktivitäten mit dem Google Chrome-Browser nützlich sind.
Mittlerweile haben Chromebooks jedoch ihre Verwendungszwecke erweitert, z. B. die Möglichkeit, sie auszuführen Androiden und Linux-Anwendungen.
Chromebooks können offline arbeiten. Verfügbare Anwendungen wie Google Drive, Google Kalender und Gmail werden nach dem Herstellen einer Internetverbindung synchronisiert.
Daher handelt es sich bei Chromebooks um Laptops oder Tablets, die in der Regel auf eine Internetverbindung angewiesen sind.
Allerdings sind Chromebooks in der Regel sehr leicht und kleiner als ein durchschnittlicher Laptop. Aus diesem Grund sind Chromebooks in der Regel günstiger als typische Laptops.
Für rund $200 USD kann man sehr leicht ein gutes Chromebook finden. Leider sind Laptops zu diesem Preis im Allgemeinen nicht von sehr guter Qualität.
Wenn Sie ein Chromebook mit besserer Qualität erhalten möchten, können Sie es für $400 USD bis $500 USD kaufen.
Mittlerweile sind Windows-Laptops mit etwa $700 USD deutlich teurer, wenn Sie einen schlanken und leichten Windows-Laptop wie Chromebooks wünschen.
Lesen Sie auch: Zukünftige Laptops, hier sind die Asus Zenbook 17 Fold OLED-Spezifikationen
So kopieren und fügen Sie es auf einem Chromebook ein

Das Kopieren und Einfügen erfolgt bei Verwendung eines Chromebooks genauso wie bei Verwendung des Systems Fenster. Zum Kopieren müssen Sie lediglich die Tasten Strg + C verwenden.
Darüber hinaus können Sie auch mit der rechten Maustaste auf das Element klicken, das Sie kopieren möchten, und das Menü „Kopieren“ auswählen. Nach dem Kopieren möchten Sie natürlich eine Kopie des Elements einfügen.
Sie können eine Datei einfügen, indem Sie Strg + V drücken. Diese Methode ist auch die gleiche wie die Schaltfläche, die Sie bei Verwendung eines Windows-Systems verwenden müssen.
Darüber hinaus können Sie auch mit der rechten Maustaste auf die Stelle klicken, an der Sie eine Kopie der Datei einfügen möchten, und „Einfügen“ auswählen. So funktioniert das Kopieren und Einfügen auf einem Chromebook natürlich genauso wie das Kopieren und Einfügen auf anderen Windows-Geräten.
Wenn Sie verschiedene Arten von Bildern kopieren und auf Ihrem Chromebook einfügen möchten, müssen Sie genauso vorgehen wie zuvor.
Verwenden Sie die vorherige Methode, nämlich Strg + C, um ein Bild zu kopieren, und drücken Sie gleichzeitig Strg + V, um das vorherige Bild nach Bedarf in den Ordner einzufügen.
Lesen Sie auch: So platzieren Sie Minecraft-Blöcke auf einem Laptop, schreiben Sie dies auf!
Andere Eigenschaften

Eine weitere relevante Funktion von Kopieren und Einfügen ist, wenn Sie die Textformatierung aus der Kopierquelle nicht verwenden möchten.
Wenn Sie lediglich Text ohne Formatierung aus der ursprünglichen Kopie kopieren möchten, können Sie die auf Chromebooks verfügbaren Funktionen nutzen.
Bei dieser Funktion kopieren Sie zunächst den Text, den Sie einfügen möchten. Der Unterschied besteht jedoch in der Verknüpfung zum Einfügen des Textes.
Wenn Sie Text ohne die ursprüngliche Formatierung einfügen möchten, können Sie Strg + Umschalt + V verwenden. Wenn Sie die Tastenkombination zum Einfügen von Text verwenden, erhalten Sie nicht das vorherige Textformat.
Darüber hinaus gibt es eine Screenshot-Funktion, die Sie bei Verwendung eines Chromebooks nutzen können. Verwenden Sie zunächst die verfügbare Schaltfläche „Bildschirm drucken“, um den Screenshot zu kopieren.
Zweitens verwenden Sie die Tastenkombination zum Einfügen, nämlich Strg + V. Sie können den Screenshot an verschiedenen Stellen einfügen, z Gmail, Bildeditor und andere Orte, an denen Screenshots gespeichert werden können.
Daher hoffe ich, dass die Diskussion zum Kopieren und Einfügen auf einem Chromebook hilfreich ist!
Erfüllen Sie die Bedürfnisse des Aufladens verschiedener Spiele nur bei VCGamers Digitaler Marktplatz und erhalten Sie Promos, die noch verfügbar sind.












