Hi Vicigers! Microsoft telah merilis aplikasi yang akan memeriksa masalah kompatibilitas kalian untuk melihat apakah Windows 11 dapat beroperasi di PC kalian atau engga. Lho, memang ada kemungkinan bisa ga beroperasi? Oh, tentu. Itulah alasannya mengapa artikel ini ada. Pasalnya, banyak pengguna melaporkan menemukan kesalahan saat memeriksa apakah PC mereka kompatibel dengan Windows 11. Meskipun mesin sudah memenuhi persyaratan perangkat keras minimum, utilitas Microsoft mengirimkan pesan kesalahan. Waduh, gimana dong?
Secure Boot dan TPM 2.0

Jadi, diceritakan kalian dapat mengunduh aplikasi Windows 11 Health Check app dari halaman Introducing Windows 11, lalu kalian akan menemukan tautan di bagian bawah halaman website hingga kalian temukan link “download app” seperti pada gambar di atas. Nah, yang jadi masalah di sini adalah bahwa akan ada kemungkinan besar itu akan memunculkan kesalahan yang memberi tahu kalian bahwa PC kalian tidak dapat menjalankan Windows 11.
Untuk beberapa PC, ada kemungkinan bahwa sama sekali tidak ada yang salah dengan mesin kalian. Akar masalahnya bisa jadi dari Secure Boot dan TPM 2.0 dinonaktifkan di UEFI-nya. UEFI, Unified Extensible Firmware Interface, merupakan sistem dasar yang memungkinkan sistem operasi kalian bekerja dengan perangkat keras PC kalian. Banyak orang masih menyebut UEFI sebagai Basic Input/Output System (BIOS), meskipun istilah itu secara teknis mengacu pada standar yang lebih jadul. Jadi gaes, rahasianya tuh terletak pada pengaturan Secure Boot dan TPM 2.0 di motherboard-nya yang perlu dinyalakan. Dengan menyalakan keduanya, diharapkan dapat menyelesaikan masalah.
Diamonds MLBB Termurah!


 RudyStorez
RudyStorez

 TopMur
TopMur

 RudyStorez
RudyStorez

 RADJA DIAMOND
RADJA DIAMOND

 RudyStorez
RudyStorez

 RudyStorez
RudyStorez

 RudyStorez
RudyStorez

 RADJA DIAMOND
RADJA DIAMOND

 TopMur
TopMur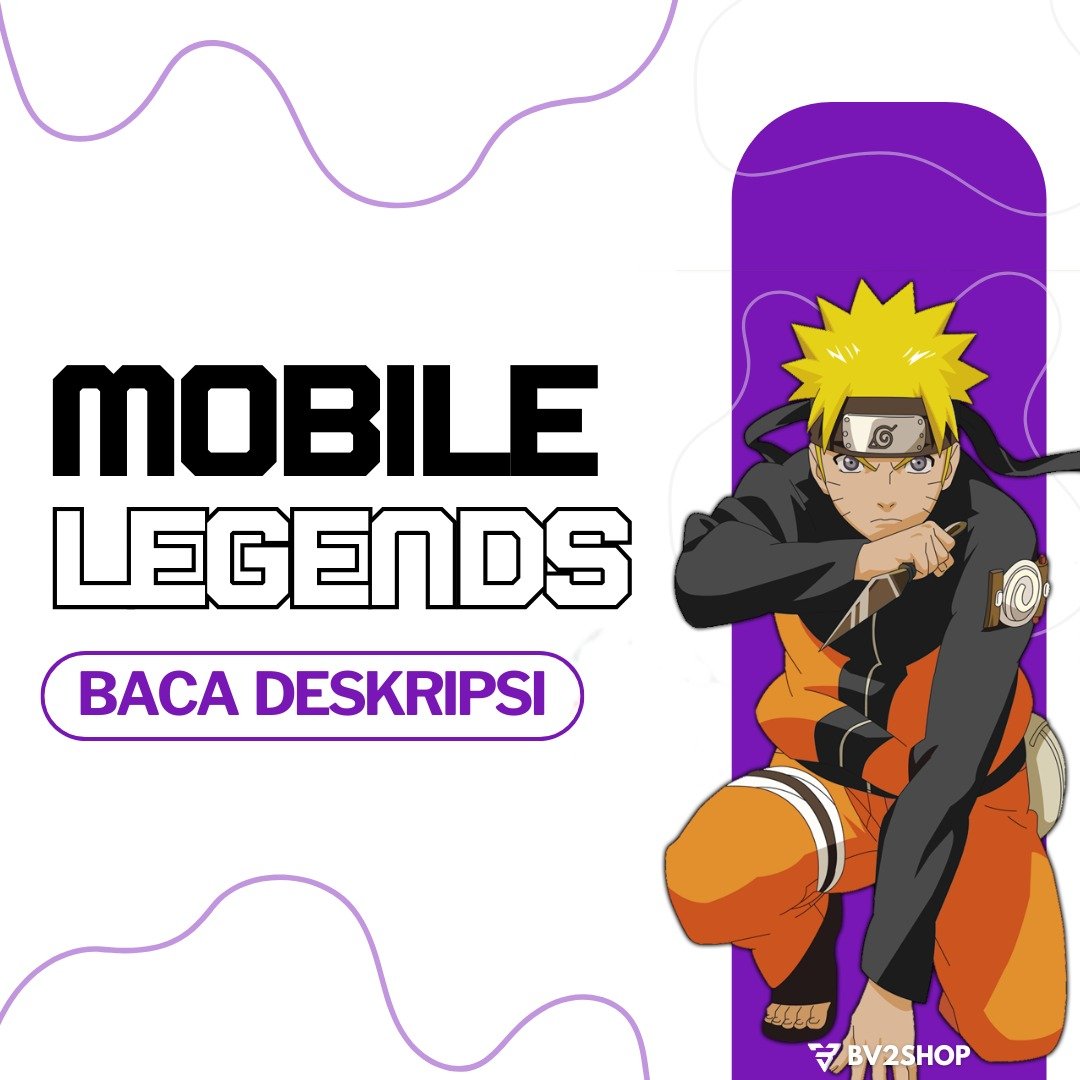

 BV2SHOP
BV2SHOPAdapun setting yang dimaksud sebenarnya tercantum dalam persyaratan sistem minimum untuk Windows 11, yaitu seperti apa yang tercantum pada gambar di atas. Nah, yang bingung TPM 2.0 itu apa sih? TPM, Trusted Platform Module, adalah standar internasional untuk mikrokontroler yang didedikasikan untuk keamanan perangkat keras (PC, smartphone, dan tablet ber-windows 10). Secara visual, TPM ini direpresentasikan sebagai sebuah chip pada untuk mengotentikasi platform. TPM yang tahan terhadap kerusakan secara fisik terhubung ke motherboard.
Cara Nyalainnya Gimana, Sob?
Untuk mengatasi masalah ini, untuk mengaktifkan TPM dan Secure Boot di UEFI kalian, pertama-tama, kalian harus mematikan perangkat kalian. Saat kalian menyalakannya kembali, akan ada tombol atau tombol keyboard khusus yang harus kalian tekan pada waktu yang tepat untuk masuk ke pengaturan UEFI kalian. Umumnya sih, kalian cukup melakukannya dengan menekan [Del] sesudah kalian lakukan proses booting dan menyalakannya.

Akan tetapi, PC yang dengan Windows 8 atau 10 mungkin mengharuskan kalian mengakses layar pengaturan UEFI melalui menu opsi boot Windows 8 atau 10. Untuk mengaksesnya, tahan tombol Shift saat Anda mengklik opsi “Restart” untuk me-restart komputer kalian. Komputer akan reboot ke menu opsi boot khusus. Pilih Troubleshoot > Advanced Options > UEFI Firmware Settings untuk mengakses layar pengaturan firmware UEFI.

Seharusnya sih, kalian tidak perlu terlalu banyak mencari, tetapi beberapa produsen perangkat menyembunyikannya di tempat yang berbeda. Untuk menemukan tombol yang tepat untuk kalian tekan, lihat manual PC kalian atau lihat manual motherboard kalian. Oke, di bawah ini akan dicontohkan untuk laptop Acer Spin 3, kalian perlu mengakses menu konfigurasi UEFI dengan menyalakan laptop dan menekan F2 pada keyboard ketika kalian melihat layar splash “Acer”.
Setelah kalian berada di layar pengaturan UEFI kalian, instruksi juga akan muncul bervariasi tentang cara mengaktifkan Boot Aman dan TPM, tetapi secara umum, Anda mencari opsi “Keamanan” atau “Boot”. Dalam contoh ini Setup Utility oleh American Megatrends (pengaturan kalian kemungkinan akan terlihat berbeda), kalian dapat menemukan opsi TPM di bawah tab “Security”. Cari “TPM” dan pastikan itu diaktifkan, jika belum, maka ubah pengaturan di UEFI untuk mengaktifkannya.

Demikian pula, dalam contoh UEFI di atas, kita juga dapat menemukan pengaturan Secure Boot di bawah tab “Boot”. Cari opsi “Boot Aman” dan pastikan itu diaktifkan.

Setelah itu, pastikan kalian menyimpan perubahan yang telah kalian buat pada UEFI sebelum kalain keluar sengan memilih “save and exit”. Setelah keluar, PC kalian akan me-restart dan Windows akan dengan sendirinya loading. Saat kalian run Windows 11 Health Check app, semoga PC kalian bisa ‘lulus ujian’ ya, hehehe. Jika fitur ini diaktifkan dan PC kalian masih belum juga bisa dioperasikan, maka sepertinya ada alasan lain mengapa mesin kalian tidak kompatibel dengan Windows 11.








