Cara Melihat Versi Windows dengan Mudah
Tidak semua pengguna laptop atau komputer tau cara melihat versi Windows yang ada di perangkat mereka. Oleh karena itu, disini kami akan membagikan caranya.
Dengan mengetahui versi Windows yang kamu gunakan, kamu jadi bisa mempertimbangkan apa saja aplikasi yang bisa kamu instal dan tidak bisa diinstal.
Secara umum, saat ini ada dua jenis Windows yang beredar di pasaran, yaitu perangkat dengan Windows 10 dan Windows 11.
Nah, buat kamu yang penasaran bagaimana cara melihat versi Windows di laptop atau komputer, yuk simak pembahasan berikut ini!
Baca juga:
Melalui Menu System Settings

Cara ini cukup mudah untuk dilakukan, kamu hanya perlu mengikuti langkah-langkah berikut:
Untuk Windows 10 dan 11
- Klik kombinasi tombol Windows+I untuk membuka menu Settings
- Masuk ke menu System
- Scroll ke bawah dan pilih ‘About’
- Di bagian tersebut akan tampil informasi sistem, termasuk versi Windows yang digunakan.
Untuk Windows 8 dan 8.1
- Masuk ke menu Settings
- Buka menu ‘Change PC Settings’ pada halaman tersebut
- Klik opsi ‘PC and Devices’
- Buka menu ‘PC Info’
- Di bagian tersebut, buka menu ‘About Windows’ untuk melihat OS Build yang tersemat.
Untuk Windows 7 dan XP
- Klik menu Starts
- Ketik ‘Computer’ pada section pencarian
- Setelah tampilannya muncul, klik kanan ‘Computer’
- Pilih opsi ‘Properties’
- Cari Windows Edition, lalu klik ‘About Windows” untuk melihat versi Windows
Melalui Tombol Shortcut

Kamu bisa melihat versi Windows di PC atau laptop dengan menggunakan shortcut. Berikut adalah langkah-langkahnya:
- Klik tombol Windows+R bersamaan untuk akses dialog Run
- Ketikkan perintah “winver”, lalu enter
- Maka akan muncul jendela ‘About Windows’. Silakan lihat versi dan build edition Windows pada kotak tersebut
- Untuk menutup jendela ini, klik ‘OK’ atau tombol silang pada pojok kanan atas.
Melalui Menu System Information
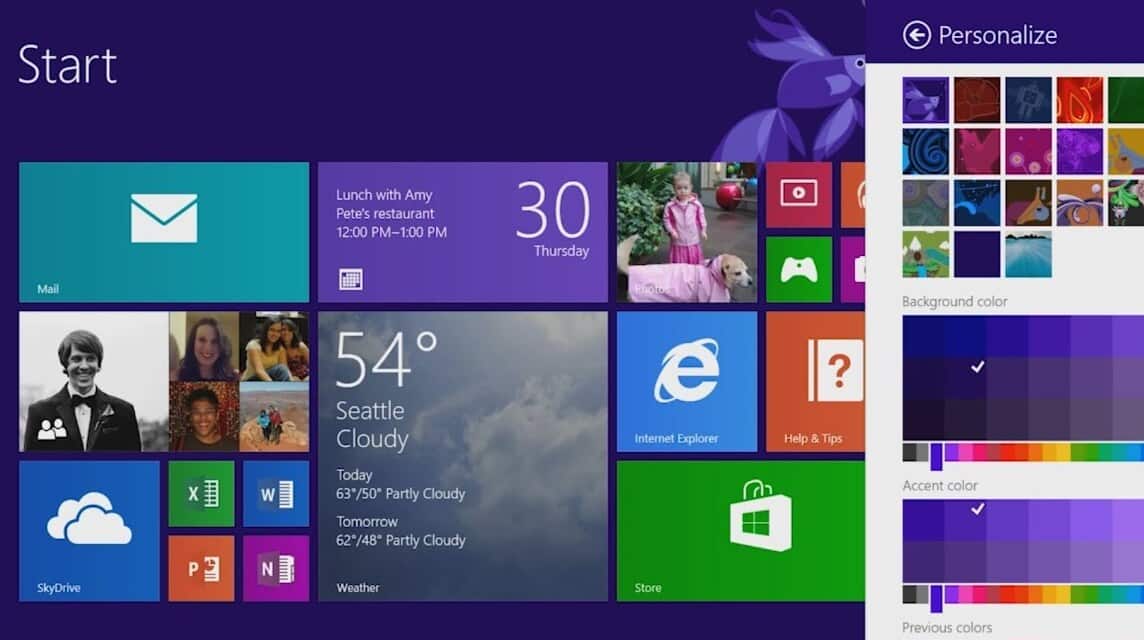
Cara melihat versi Windows selanjutnya adalah melalui System Information. Dalam menu ini, kamu tidak hanya bisa melihat versi Windows tetapi juga tipe, RAM, dan bit laptop yang dipakai.
- Klik Start Menu
- Ketikkan “System information”, lalu klik enter
- Maka kamu bisa lihat versi Windows PC atau laptop dibagian ‘OS Name dan Version’
Melalui Command Prompt

Command Prompt atau CMD adalah fitur yang cuma bisa dibuka dengan pengaplikasian kode-kode tertentu. Namun, ini bisa jadi opsi yang kamu gunakan untuk cek versi Windows.
- Klik kombinasi tombol Windows+R untuk mengakses Run
- Pada bagian open ketikan ‘CMD’ dan klik OK
- Setelah CMD terbuka masukkan perintah ‘ver’ dan tekan enter
- Tunggu hingga muncul informasi versi Windows pada halaman ini
Menggunakan Menu File Explorer

Cara mudah lainnya untuk mengecek versi Windows adalah melalui File Explorer. Untuk melakukannya, kamu bisa mengikuti cara berikut ini:
- Klik secara bersamaan tombol Windows+E
- Klik kanan pada ‘This PC’ dan klik ‘Properties’
- Tunggu hingga versi Windows muncul pada bagian Windows Edition.
Melalui About Menu

Selanjutnya, kamu bisa akses melalui menu About. Simak langkah-langkahnya di bawah ini:
- Buka kolom Search Windows
- Ketikkan ‘About your PC’, lalu enter
- Setelah muncul tampilannya pilih opsi ‘Open’
- Selanjutnya akan muncul halaman informasi sistem
- Untuk menemukan versi Windows, scroll ke bawah hingga menemukan section-nya.
Baca juga:
Nah, itulah beberapa cara yang bisa kamu lakukan untuk melihat versi Windows laptop dan komputer. Semoga artikel ini membantu ya!
Jangan lupa untuk top up game favoritmu dengan cepat dan termurah hanya di VCGamers Marketplace!













