Cara Memindahkan Foto dari HP ke Laptop
Terkadang ketika penyimpanan HP sudah penuh, orang-orang akan memindahkan foto ke laptop. Cara ini terbilang sangat efisien, karena membuatmu tak perlu kehilangan foto yang sudah kamu ambil.
Namun buat kamu yang tidak tau bagaimana cara memindahkan foto dari HP ke laptop tak perlu risau.
Sebab di artikel ini kami akan membagikan cara memindahkan foto dari HP ke laptop untukmu. Yuk disimak di pembahasan berikut!
Baca juga: 4 Cara Unreg Kartu 3 yang Gampang dan Sat Set!
Menggunakan Kabel Data

Cara pertama yang bisa kamu gunakan untuk memindahkan foto dari HP ke laptop adalah menggunakan kabel USB atau kabel data ponselmu.
Cara yang satu ini bisa dibilang cukup aman dan sangat mudah, berikut adalah langkah-langkahnya:
- Colokan kabel data dari HP ke laptop.
- Kemudian HPmu akan memunculkan pop-up dengan beberapa pilihan sesuai kebutuhanmu, pilih transfer files untuk memindahkan foto ke laptop.
- Lalu buka folder DCIM atau photos, lalu pilih foto yang ingin kamu pindahkan.
- Tahan tombol CTRL, pilih foto-foto yang kamu inginkan, lalu klik tombol C.
- Klik CTRL + V ke dalam folder yang kamu pilih untuk menyimpan foto.
Baca juga: 7 Cara Mengetahui dan Mengatasi HP Disadap
Melalui Kartu MicroSD

Kartu Memori atau MicroSD digunakan untuk memperluas ruang penyimpanan. Selain itu, kartu memori juga bisa kamu gunakan untuk memindahkan foto dari HP ke laptop.
Kamu bisa memindahkannya menggunakan card reader atau memasukkannya ke slot kartu memori yang ada di laptop.
Untuk lebih lengkapnya, berikut langkah-langkahnya:
- Pertama, ambil kartu memori yang ada di dalam HP.
- Lalu masukkan ke dalam card reader atau slot kartu memori di laptop.
- Kemudian buka file explorer.
- Pilih Local Disc nama kartu memori lalu pilih foto yang kamu ingin pindahkan.
- Tahan tombol CTRL, pilih foto-foto yang kamu inginkan dan klik tombol C.
- Terakhir klik CTRL + V ke dalam folder yang kamu pilih untuk menyimpan foto.
Gunakan Flashdisk

Cara ini bisa kamu gunakan jika memiliki USB On-The-Go atau USB OTG. Dengan cara ini, kamu bisa memindahkan foto secara bersamaan ke dalam flashdisk yang kemudian ditransfer ke dalam laptopmu.
Berikut langkah-langkahnya:
- Pastikan handphone yang kamu gunakan mendukung fitur USB On-The-Go.
- Lalu, hubungkan OTG ke HPmu dan hubungkan flashdisk ke dalam OTG. •Pindahkan foto-foto yang ingin kamu pindahkan ke dalam folder yang ada di dalam flashdisk.
- Kemudian, cabut flashdisk, lalu hubungkan ke laptop.
- Dan pindahkan foto-foto yang ada di flashdisk ke dalam folder laptop yang kamu inginkan.
Baca juga: Cara Menonaktifkan NSP Telkomsel, Ada yang Tanpa Internet!
Melalui Layanan Cloud
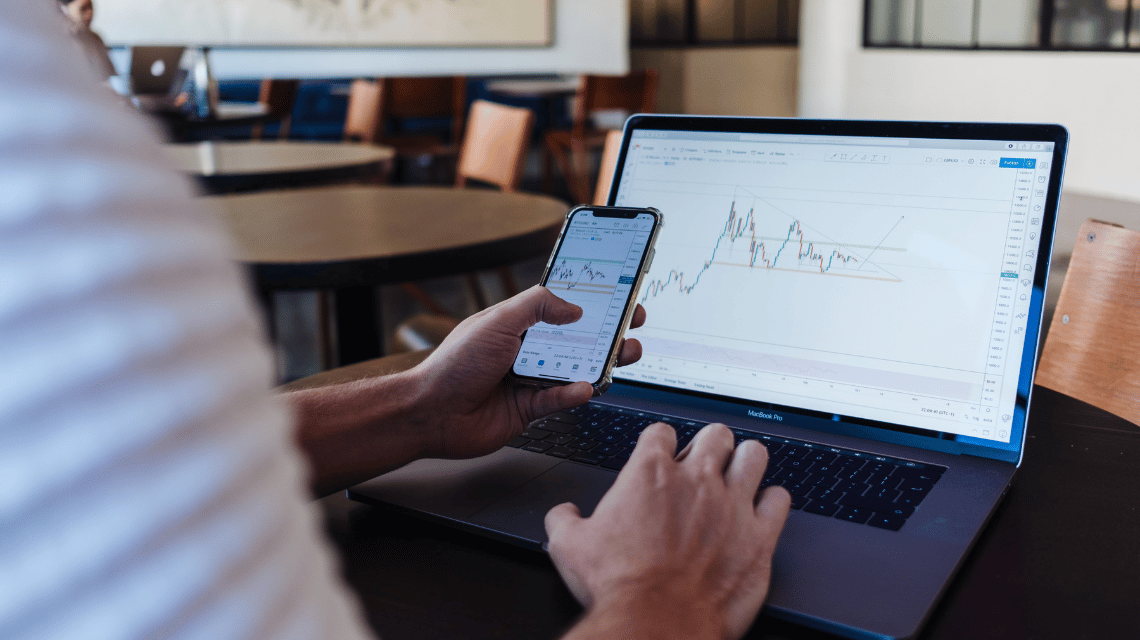
Layanan cloud adalah sebuah penyimpanan digital yang dapat menyimpan semua file atau fotomu.
Layanan ini bisa kamu akses dari perangkat apapun. Caranya dengan login di perangkat tersebut menggunakan akun cloud yang kamu miliki.
Beberapa layanan cloud, antara lain Google Drive, Microsoft One Drive, atau Dropbox.
Kamu bisa memilih salah satu dari layanan cloud tersebut. Disini kamu bisa dengan mudah untuk backup segala jenis file, termasuk foto.
Berikut langkah-langkahnya:
- Instal dan buka Google Drive/Dropbox/Microsoft One Drive di dalam HP.
- Upload foto yang ingin dipindahkan ke layanan cloud.
- Lalu log in akun layanan cloud (Google Drive/Dropbox/Microsoft One Drive) di laptop.
- Buka foto yang ada di dalam akun cloud lalu unduh.
- Maka foto yang di dalam cloud kini bisa tersimpan di laptop.
Menggunakan Bluetooth

Jika biasanya kita mengenal bluetooth sebagai tools transfer foto antar ponsel saja. Namun berkat perkembangan teknologi, kini banyak laptop keluaran terbaru yang memiliki fitur bluetooth juga.
Cara pengiriman fotonya cukup mudah, simak selengkapnya.
- Pertama, aktifkan perangkat bluetooth di ponsel dan laptopmu.
- Selanjutnya, buka pengaturan bluetooth di laptop.
- Klik tambah perangkat, lalu tambahkan bluetooth ponselmu.
- Kemudian, pilih foto yang akan dikirimkan ke laptop.
- Terakhir, terima foto yang dikirimkan melalui ponsel dan tunggu hingga prosesnya selesai.
Baca juga: Cara Berhenti Langganan IndiHome, Ada yang Sambil Rebahan!
Nah, itulah beberapa cara yang bisa kamu gunakan untuk memindahkan foto dari HP ke laptop.
Jangan lupa tetap ikuti terus VCGamers News untuk update lainnya mengenai games, tech and gadget, hingga anime.
Yuk top up game favoritmu dengan cepat dan termurah hanya di VCGamers Marketplace!













